How to Add Up a Column in Microsoft Excel
In the realm of data manipulation, Microsoft Excel stands as a formidable ally with its versatile set of tools. Among the routine tasks, adding up a column of numbers is a fundamental skill that enhances your data analysis capabilities. Let’s review the nuanced methods within Excel, providing insights into efficient approaches for accurate and streamlined column summation.
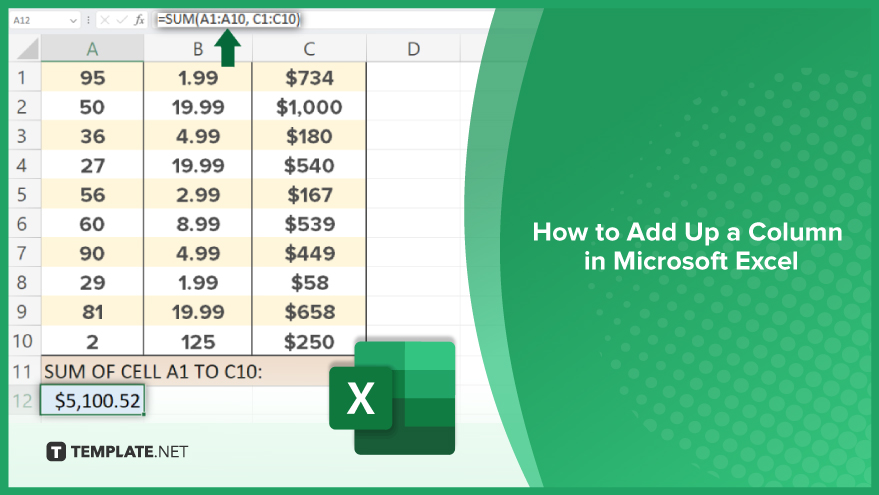
How to Add Up a Column in Microsoft Excel
-
Understanding the SUM Function
The SUM function operates as a straightforward method for calculating the sum of a specified range of cells in Excel. Whether dealing with individual numbers, cell references, or cell ranges, this function delivers accurate results. Its simplicity makes it an indispensable tool for professionals navigating the complexities of spreadsheet data.
To implement the SUM function, start by selecting the target cell and typing “=SUM(” followed by the range of cells you wish to add up, enclosed in parentheses. For example, to sum the values in cells A1 through A10, enter “=SUM(A1:A10)” and press Enter.
-
Flexibility of the SUM Function
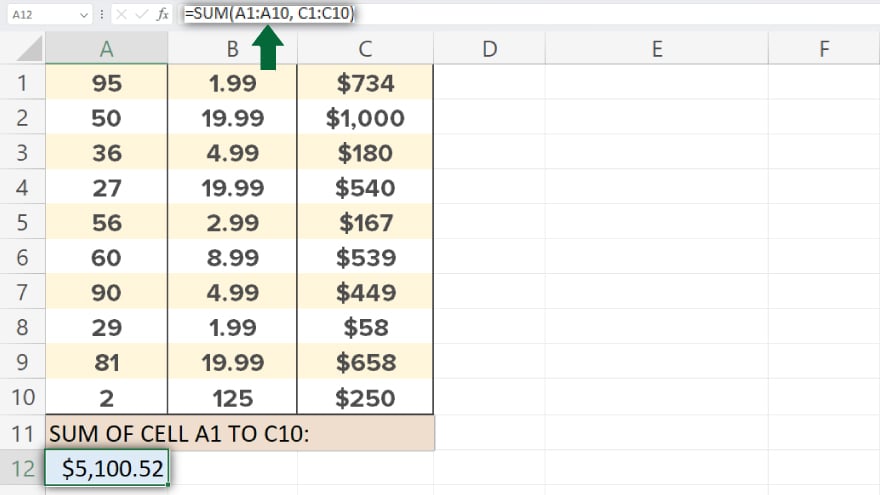
What sets the SUM function apart is its remarkable flexibility. Beyond summing contiguous cells, it can seamlessly add up non-contiguous cells or ranges. To illustrate, combining ranges A1 through A10 and C1 through C10 is as simple as typing “=SUM(A1:A10, C1:C10)” into the desired cell.
This adaptability allows professionals to streamline calculations involving diverse sets of data, making the SUM function an invaluable asset for efficient spreadsheet management.
-
Handling Errors with Precision
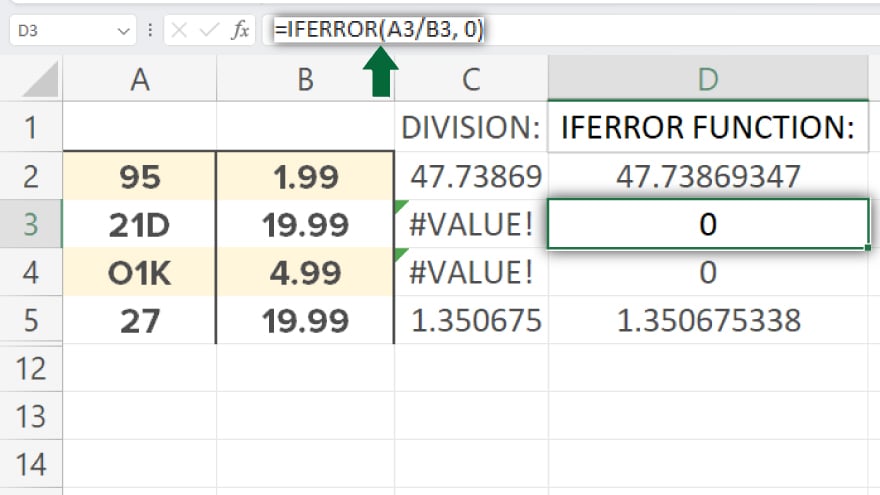
While the SUM function generally proves reliable, errors may occur, especially when dealing with text or error values within the specified range. Excel provides an elegant solution to address such issues – the IFERROR function. To employ IFERROR alongside the SUM function, enclose the SUM formula within the IFERROR function, specifying the value to return in case of an error.
For instance, “=IFERROR(SUM(A1:A10), 0)” ensures that if the SUM function encounters an error, it returns 0 instead.
You may also find valuable insights in the following articles offering tips for Microsoft Excel:
- How to Create a Box Plot in Microsoft Excel
- How to Put a Line Through Text in Microsoft Excel
FAQs
How do I add up a column of numbers in Excel?
Use the SUM function, e.g., =SUM(A1:A10), to effortlessly calculate the total.
Can I use AutoSum for non-contiguous cells in a column?
Yes, select the target cell, hold Ctrl, choose the cells, and click AutoSum for seamless summation.
What if my column contains text or errors—how can I prevent SUM errors?
Employ the IFERROR function, like =IFERROR(SUM(A1:A10), 0), to manage errors gracefully.
How does SUBTOTAL differ from SUM in Excel columns?
SUBTOTAL offers added versatility, automatically ignoring hidden rows, ideal for filtered data.
Can I AutoSum with hidden rows in Excel?
Yes, AutoSum considers hidden rows, but always verify and adjust the selected range for accuracy.






