How to Add Weeks to a Date in Microsoft Excel
Microsoft Excel makes it simple to perform various date calculations, including adding weeks to a given date. Whether you’re planning a project timeline or tracking deadlines, knowing how to adjust dates efficiently can save you time and effort.
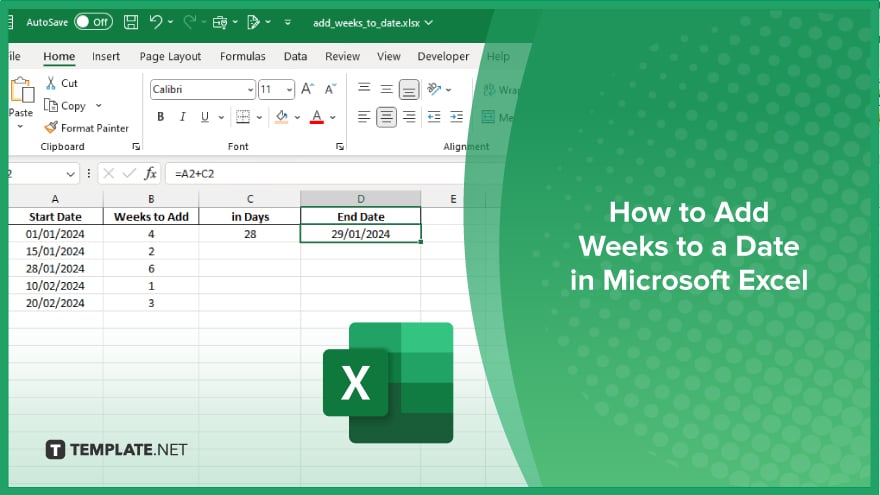
How to Add Weeks to a Date in Microsoft Excel
Adding weeks to a date in Microsoft Excel involves basic arithmetic operations and is easy to accomplish. Follow these steps to perform this task.
-
Step 1. Open Your Excel Workbook
Start by opening Microsoft Excel and either create a new workbook or open an existing one where you want to perform the date calculations.
-
Step 2. Enter the Initial Date
Click on the cell where you want to enter your initial date. Type the date in a recognized date format, such as 01/01/2024 or 1-Jan-2024, and press “Enter” to confirm the date.
-
Step 3. Enter the Number of Weeks
Next, select the cell next to your date cell. Type the number of weeks you want to add, for example, 4 for four weeks, and press “Enter” to confirm the number.
-
Step 4. Calculate the Number of Days
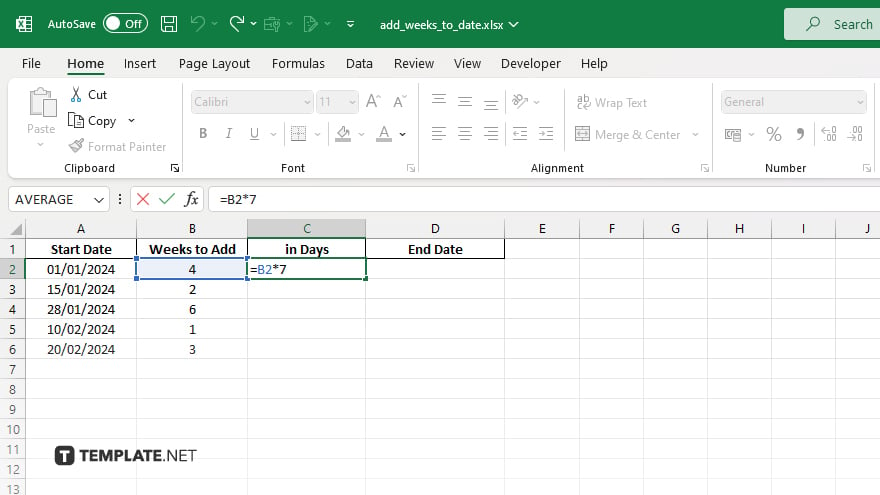
Since one week is equivalent to seven days, you need to multiply the number of weeks by seven to get the total number of days. Select a new cell where you want the total number of days and type the formula to multiply the number of weeks by seven. For example, if your number of weeks is in cell B1, type =B1*7. Press “Enter” to confirm the formula.
-
Step 5. Add the Days to the Initial Date
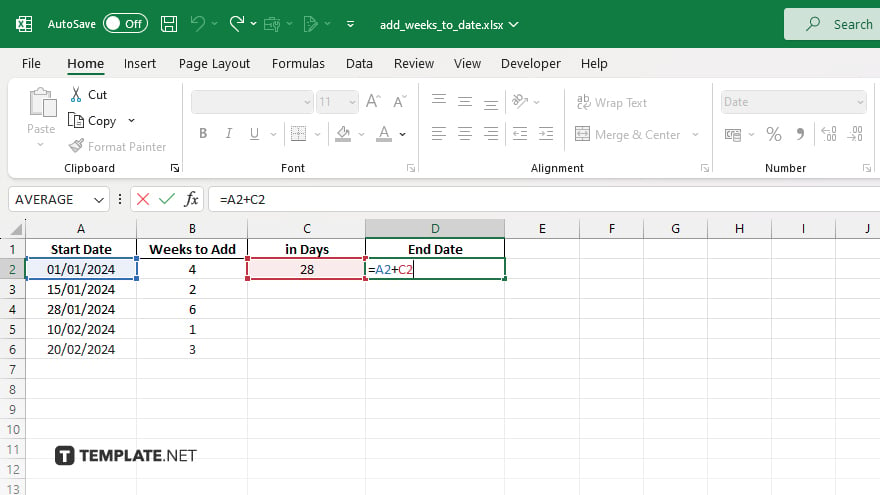
Select a new cell where you want the final date. Type the formula to add the number of days to the initial date. For example, if your initial date is in cell A1 and the total number of days is in cell C1, type =A1+C1. Press Enter to confirm the formula.
-
Step 6. Format the Result as a Date
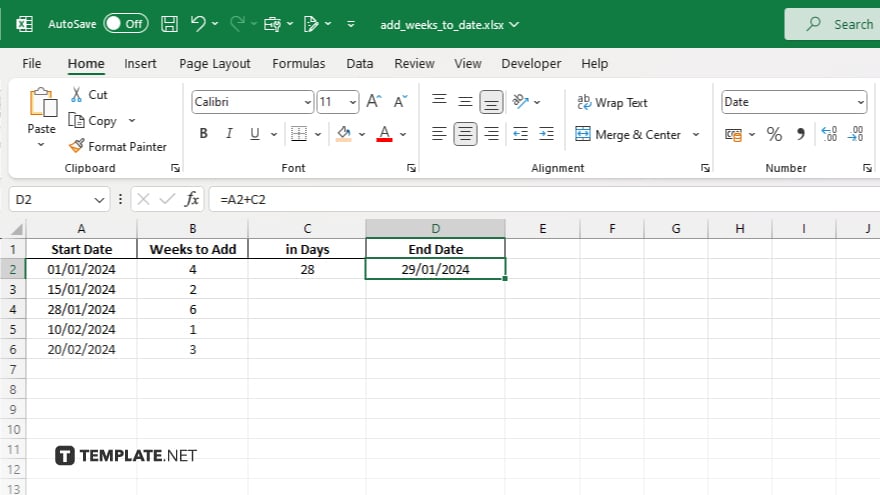
Select the cell with the final date. Right-click and choose Format Cells. Select Date from the Category list, choose the desired date format from the Type list, and click “OK” to apply the date format.
You may also find valuable insights in the following articles offering tips for Microsoft Excel:
FAQs
How do I add weeks to a date in Excel?
Use the formula =DATE + (Weeks * 7) where DATE is your starting date and Weeks is the number of weeks to add.
Can I add weeks to a date using Excel functions?
Yes, you can use the DATE function combined with arithmetic operations.
Is there a specific format for entering dates in Excel?
Dates can be entered in recognized formats like MM/DD/YYYY or DD-MMM-YYYY.
How do I ensure the result is formatted as a date?
Right-click the cell with the result, select Format Cells, and choose a date format.
Can I automate adding weeks to multiple dates at once?
Yes. You can drag the fill handle to apply the formula to multiple cells in a column.






