How to Add Years to a Date in Microsoft Excel
Microsoft Excel provides versatile functions to manipulate dates, crucial for project planning, forecasting, and tracking important deadlines. Adding years to a date is a common task that can significantly impact data analysis and reporting.
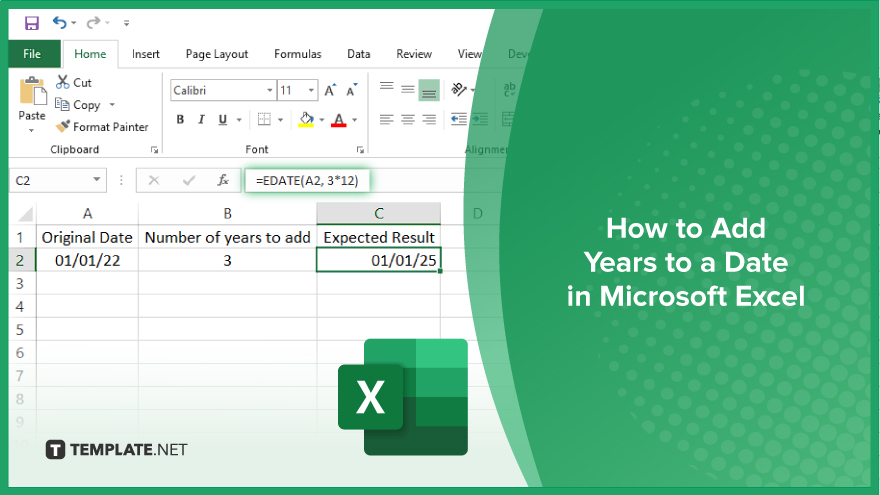
How to Add Years to a Date in Microsoft Excel
Adding years to a date in Microsoft Excel is a simple yet powerful technique that can help in planning events, calculating expiry dates, or managing project timelines. Follow these steps to seamlessly add years to a specific date, enhancing your data management and analytical capabilities.
-
Step 1. Input the Original Date
Start by entering the date you want to add years to in a cell. Ensure that Excel recognizes it as a date by formatting the cell accordingly. You can format the cell as a date by right-clicking the cell, selecting ‘Format Cells,’ then choosing ‘Date’ under the ‘Number’ tab.
-
Step 2. Use the EDATE Function
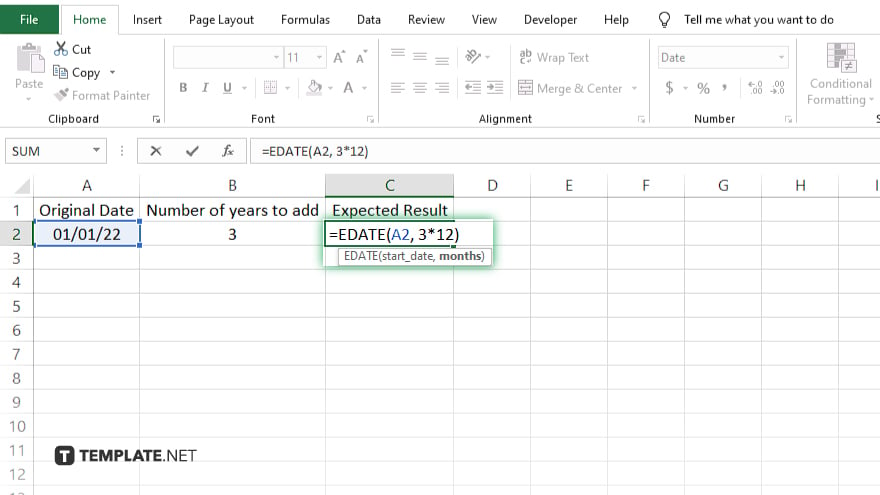
To add years to the date, you’ll use the EDATE function, designed to add a specified number of months to a date. Since a year consists of 12 months, you can multiply the number of years you want to add by 12 to convert it into months. The syntax for the EDATE function is =EDATE(start_date, months).
-
Step 3. Apply the EDATE Function
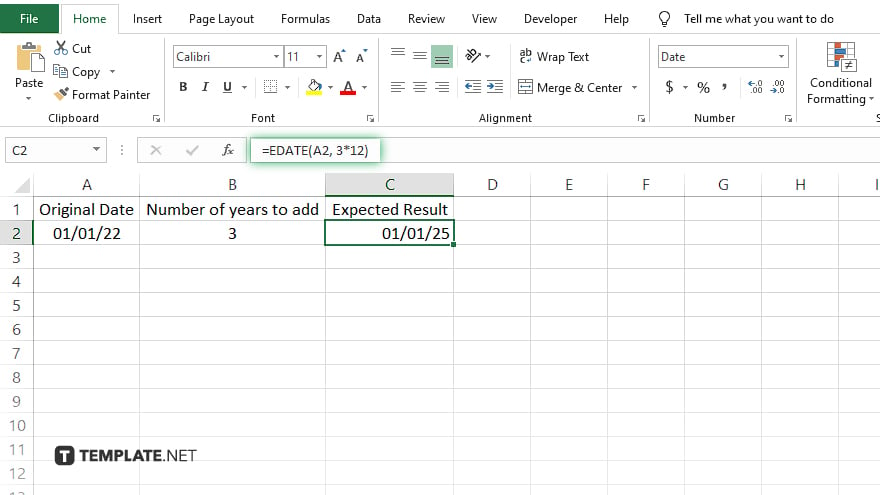
In a new cell, type =EDATE(, then click on the cell containing your original date. After selecting the start date, add a comma, then type the number of years you want to add multiplied by 12 (e.g., for 5 years, you would type 5*12). Close the parentheses and press Enter. Excel will calculate and display the new date, with the specified number of years added to the original date.
-
Step 4. Format the Result as a Date
After using the EDATE function, ensure the resulting cell is also formatted to display the date correctly. If it’s not automatically recognized as a date, format it manually by following the same steps as in Step 1.
-
Step 5. Verify the New Date
Double-check the new date to ensure accuracy. Confirm that the years have been added correctly by comparing the original and new dates.
You may also find valuable insights in the following articles offering tips for Microsoft Excel:
FAQs
Can I add years to multiple dates at once in Excel?
Yes, by dragging the formula with the EDATE function across other cells, you can add the same number of years to multiple dates simultaneously.
Is it possible to add fractional years to a date in Excel?
To add fractional years, you need to multiply the fraction by 12 and use the result in the EDATE function to approximate adding partial years as months.
How does Excel handle leap years when adding years to a date?
Excel automatically adjusts for leap years when using the EDATE function, ensuring the correct date is calculated.
Can I subtract years from a date using the EDATE function?
Yes, to subtract years, use a negative number of months in the EDATE function (e.g., for 5 years, use -5*12).
What happens if the EDATE function results in a date that doesn’t exist, like February 30?
Excel adjusts the date to the last valid day of the month, ensuring the result is always a valid date.






