How to Adjust Row Height in Multiple Excel Worksheets
Microsoft Excel offers a practical solution for enhancing your spreadsheets through the adjustment of row height across multiple worksheets. This guide provides a clear, step-by-step approach to standardizing row heights, making your data presentation neat and consistent.
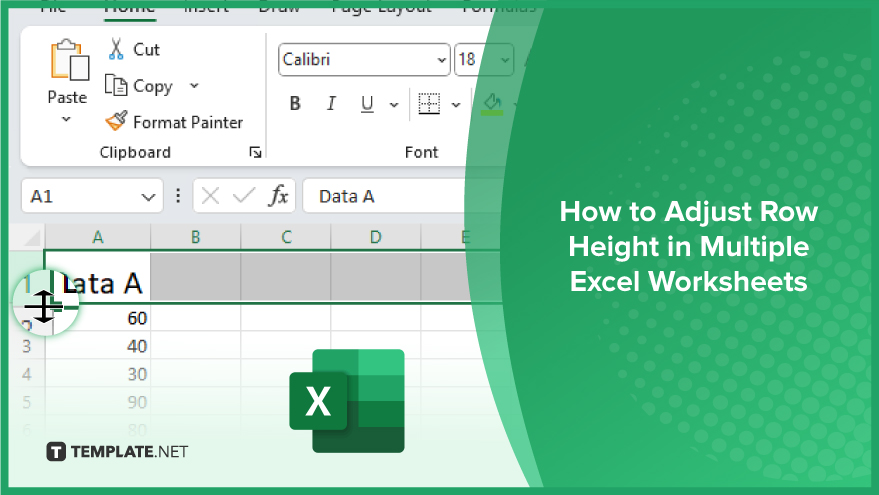
How to Adjust Row Height in Multiple Excel Worksheets
Adjusting row height in multiple Excel worksheets is a key skill for enhancing the readability and presentation of your data across various sheets. This process allows for a uniform and organized display of information, ensuring consistency in document formatting and improving the overall visual impact of your spreadsheets.
-
Step 1. Selecting Your Target Worksheets
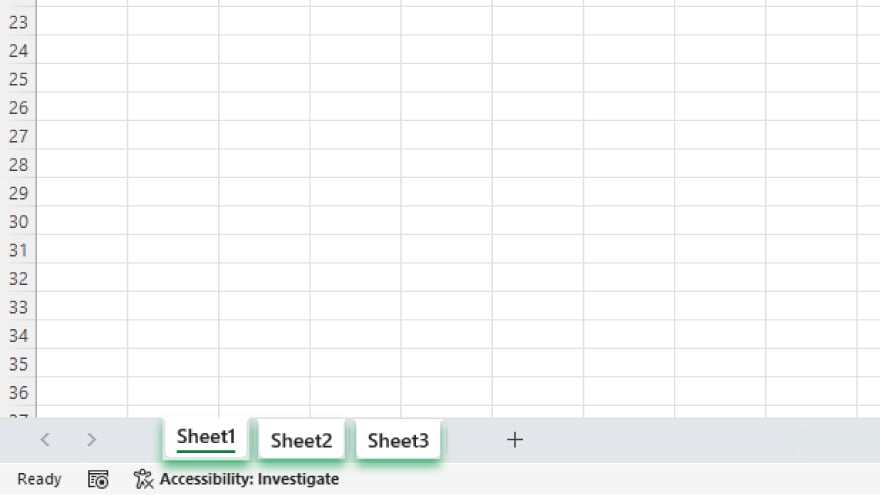
Before adjusting row heights, you need to select the specific worksheets in Excel where changes are required. This is done by holding down the Ctrl key and clicking on the tabs of the worksheets you want to modify. Be cautious, as the adjustments you make will affect all selected worksheets. Release the Ctrl key once you’ve chosen the right sheets, ensuring you only modify the row height in your intended worksheets.
-
Step 2. Modifying the Row Height
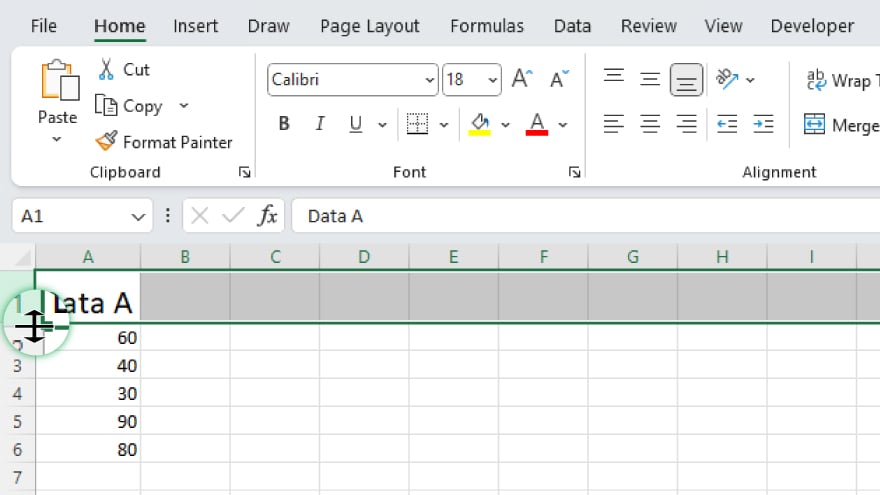
With your worksheets selected, you can now alter the row height. Start by clicking on the row header (the row’s number) to select the entire row. Then, hover your cursor over the row header’s bottom border until it turns into a double-sided arrow. Click and drag to adjust the row height to your preference. Alternatively, right-click on the row header, choose ‘Row Height’ from the menu, and input your desired height in the dialog box that appears, clicking ‘OK’ to finalize the changes.
You may also find valuable insights in the following articles offering tips for Microsoft Excel:
Step 3. Using Excel’s AutoFit Feature
Excel’s AutoFit function is a handy tool for automatically resizing row heights to fit the content. Learning how to AutoFit in Microsoft Excel is particularly useful for rows with varying content lengths. To use AutoFit, select the rows you wish to adjust. Then, double-click the bottom border of any selected row header, and Excel will auto-adjust the row height to match the cell contents. You can also access AutoFit from the ‘Home’ tab under the ‘Cells’ group, by selecting ‘Format’ and then ‘AutoFit Row Height,’ which will apply the same auto-adjustment to your selected rows.
FAQs
How do I select multiple worksheets in Excel to adjust row heights?
Hold the Ctrl key and click on each worksheet tab you want to select.
Can I adjust the row height of all selected worksheets at once?
Yes, any row height adjustment will apply to all selected worksheets simultaneously.
Is there a way to automatically adjust row heights based on content in Excel?
Yes, use Excel’s AutoFit feature to automatically adjust row heights according to cell content.
How do I manually set a specific row height in Excel?
Right-click the row header, select ‘Row Height,’ and enter your desired value in the dialog box.
Can I adjust row heights across worksheets without merging them?
Yes, you can adjust row heights across multiple worksheets without merging or altering their contents.






