How to Adjust the Row Height in Microsoft Excel
Microsoft Excel offers the flexibility to adjust row heights, an essential aspect of optimizing spreadsheet readability and presentation. Adjusting row heights helps accommodate varying amounts of data, making your documents more accessible and visually appealing.
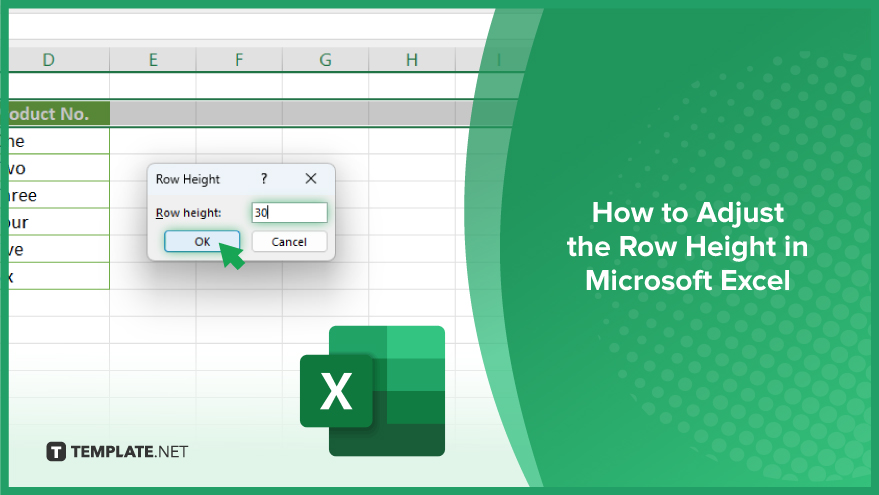
How to Adjust the Row Height in Microsoft Excel
Adjusting the row height in Microsoft Excel is a simple yet impactful way to improve spreadsheets. This guide will take you through the necessary steps to customize row heights, allowing for a tailored data display that meets your specific needs.
-
Step 1. Select the Row(s)
Start by opening your Excel workbook and selecting the row or rows you wish to adjust. You can select a single row by clicking on its row number on the left-hand side or select multiple rows by clicking and dragging across the row numbers.
-
Step 2. Access Row Height Option
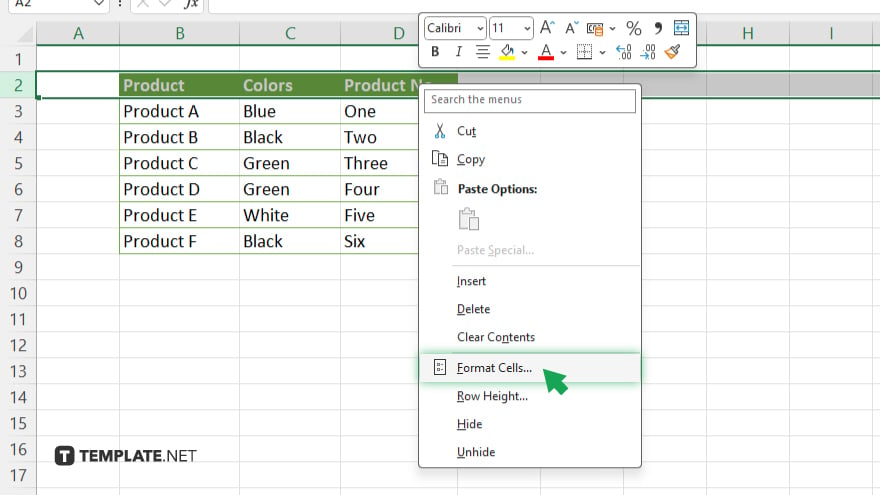
Right-click on the row number of the selected row(s) to bring up the context menu. Look for the “Row Height” option in the menu. This action will open a dialog box where you can specify the new height for the selected rows.
-
Step 3. Set the Row Height
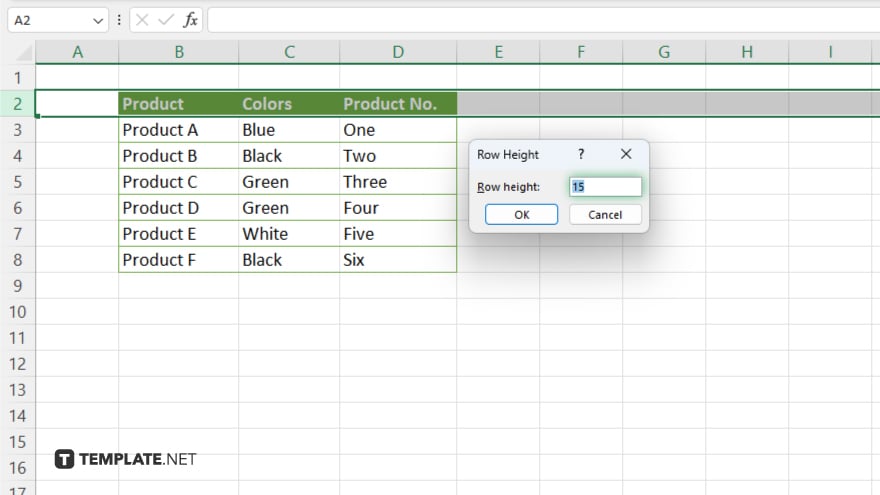
In the Row Height dialog box, type in the desired height in points where one point is equal to approximately 1/72 of an inch. The default row height is usually 15.0 points, but you can adjust it according to your needs.
-
Step 4. Apply the New Height
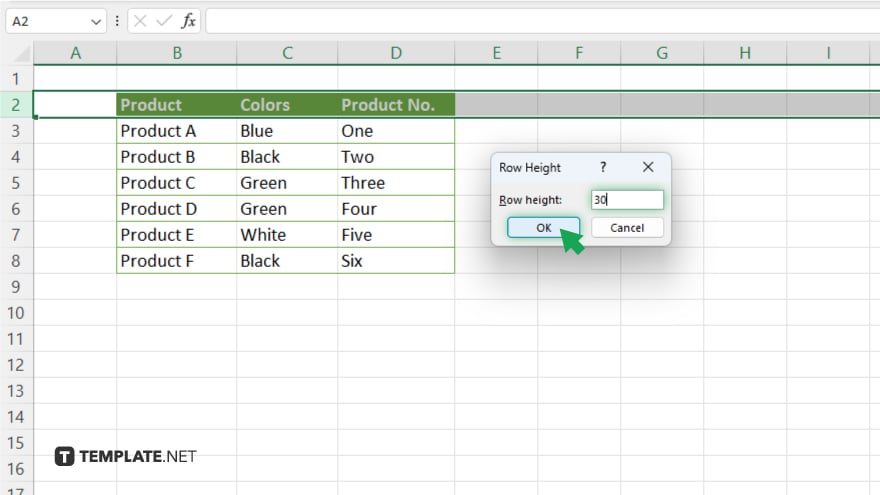
After entering your desired row height in the sheet, click “OK” to apply the changes. The height of the selected row(s) will now be adjusted to your specified value, instantly modifying the appearance of your spreadsheet.
You may also find valuable insights in the following articles offering tips for Microsoft Excel:
- How to Change the Date Format in Microsoft Excel
- How to Combine Rows in Microsoft Excel
FAQs
How can I automatically adjust the row height to fit the text in Excel?
Double-click the bottom border of the row number to auto-fit the row height to the text.
Can I set a custom row height for all rows in my Excel sheet?
Yes, select all rows by clicking the corner button above row 1, then right-click and choose “Row Height” to set a custom height.
Is there a way to adjust row height using the keyboard in Excel?
No, adjusting row height directly requires using the mouse to access the context menu or the ribbon.
How do I make multiple rows the same height quickly in Excel?
Select multiple rows, right-click on one of the selected row numbers, choose “Row Height,” and enter the desired height.
What is the maximum row height I can set in Excel?
The maximum row height in Excel is 409 points.






