How to Alternate Row Colors in Microsoft Excel
Microsoft Excel offers an efficient feature to alternate row colors, significantly enhancing spreadsheet readability and organization. This guide provides a simple approach to applying and customizing alternating row shading, making your data visually appealing and easier to navigate.
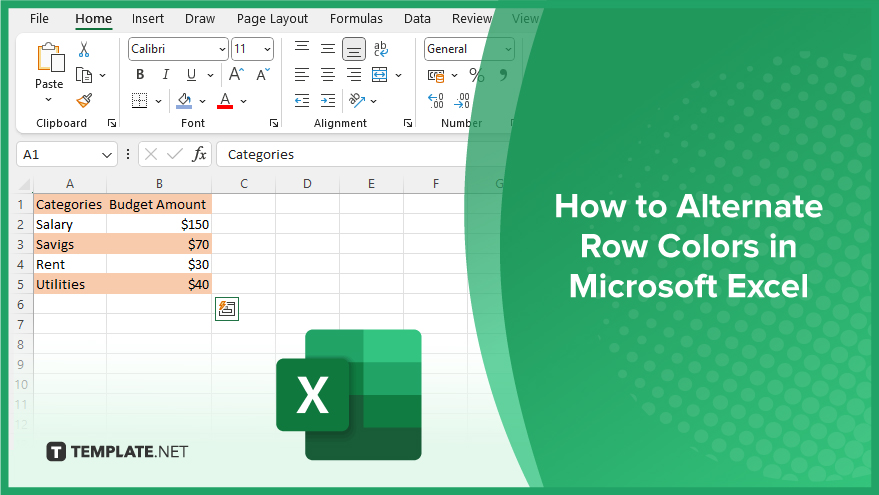
Using Excel’s Table Style Option
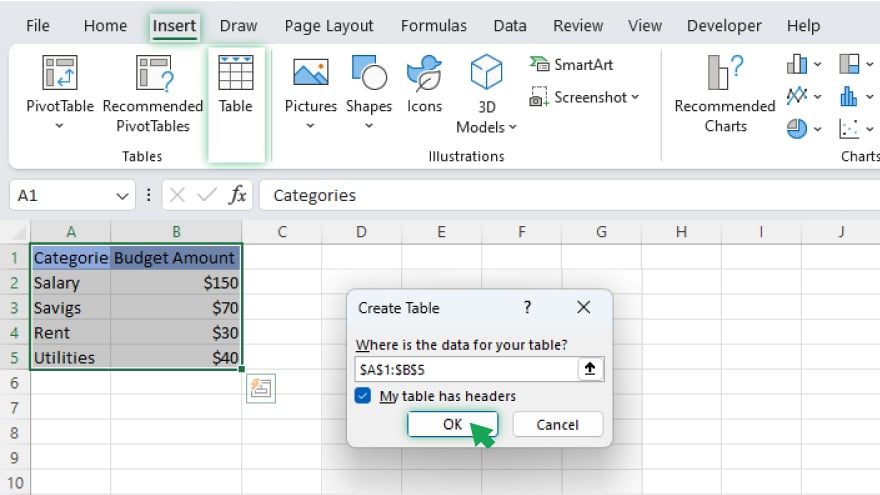
A straightforward way to alternate row colors in Excel is by using the Table Style option, a tool that conveniently applies a predefined color scheme to your table, which includes alternating row colors. Select your data range and click on ‘Table’ under the ‘Insert’ tab. In the ‘Create Table’ dialog box, confirm your cell range and indicate if your table includes headers. Once you click ‘OK,’ Excel will automatically color your table. Should you wish to change the color scheme, simply go to the ‘Table Design’ tab and select a new style from the ‘Table Styles’ group. Remember, this method converts your data into an Excel table, adding features like filter buttons and a total row, which may or may not be desirable depending on your needs.
Using Excel’s Conditional Formatting Option
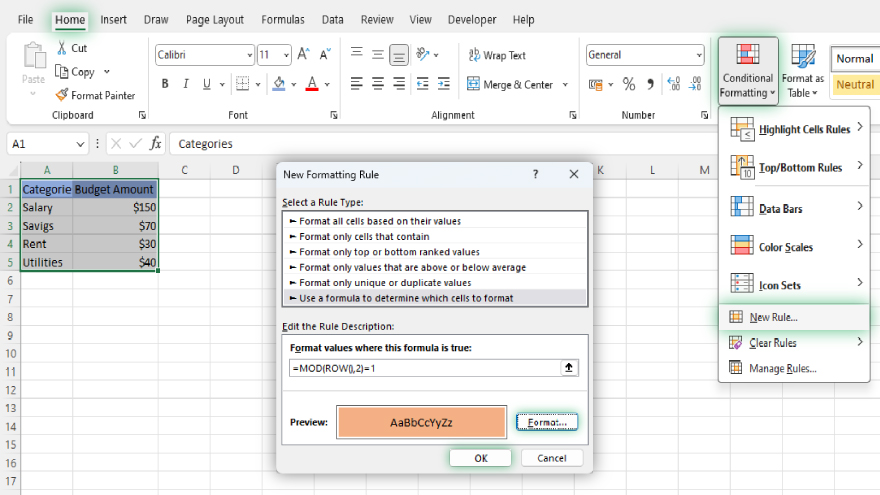
For those who prefer not to use the table format, Excel’s Conditional Formatting offers an alternative for alternating row colors. This feature enables you to apply specific formatting based on set conditions. To use this, select the cells you want to format and navigate to ‘Conditional Formatting’ under the ‘Home’ tab. Choose ‘New Rule,’ then ‘Use a formula to determine which cells to format.’ Input =MOD(ROW(),2)=1 for odd rows or =MOD(ROW(),2)=0 for even rows in the formula box. After clicking ‘Format’ and selecting your desired fill color, apply the formatting with ‘OK.’ This method provides greater flexibility in color choices, though it’s a bit more hands-on compared to the Table Style option.
You may also find valuable insights in the following articles offering tips for Microsoft Excel:
Alternating Colors with More Than Two Rows
If you need to alternate colors across more than two rows, say every three or four rows, Conditional Formatting can be adjusted accordingly. For instance, to alternate every three rows, use =MOD(ROW(),3)=1 for the first color, =MOD(ROW(),3)=2 for the second, and =MOD(ROW(),3)=0 for the third. Adjust the formula by changing the number to correspond with the number of rows in your grouping.
Alternating Row Colors Based on Cell Values
For a more dynamic approach, alternating row colors based on cell values can be particularly effective. This method is ideal for highlighting rows that meet specific criteria. Under Conditional Formatting, select ‘Format cells that contain,’ set your desired condition (like ‘greater than $5000’), choose a fill color, and apply. This technique is excellent for visually emphasizing rows that stand out based on certain data, such as high sales figures or specific task statuses. Also, if you want to do more than just alternate row colors, study how to color code in Microsoft Excel for more tips.
FAQs
What does alternating row colors in Excel mean?
Alternating row colors in Excel refers to the practice of applying different colors to consecutive rows to improve readability and visual organization in a spreadsheet.
How can I automatically alternate row colors in Excel?
Use the ‘Format as Table’ feature or apply Conditional Formatting with a formula like =MOD(ROW(),2)=0 to automatically alternate row colors.
Can I customize the colors used for alternating rows in Excel?
Yes, you can customize colors by selecting different table styles or specifying your colors in Conditional Formatting rules.
Will alternating row colors in Excel affect the way my data is printed?
Yes, alternating row colors will be reflected in printouts, enhancing the readability of printed spreadsheets.
Is it possible to alternate row colors in Excel without using a table format?
Yes, by employing Conditional Formatting with appropriate formulas, you can alternate row colors without converting your data into a table format.






