How to Anchor Cells in Microsoft Excel
Microsoft Excel allows users to anchor cells, a key skill for creating stable and reliable formulas as your data changes. Whether you’re managing financial reports, academic data, or complex datasets, understanding how to use cell anchoring can prevent errors and save time.
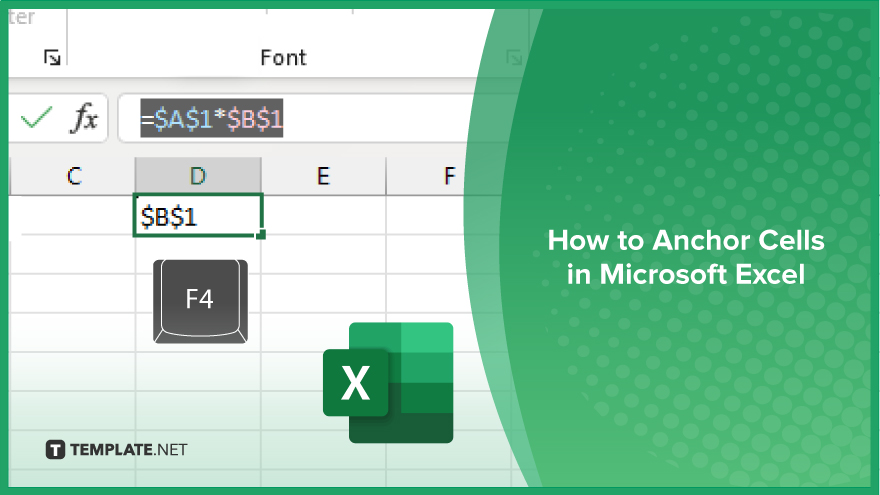
How to Anchor Cells in Microsoft Excel
In Microsoft Excel, anchoring cells in formulas is essential to maintain reference integrity when copying formulas or adjusting data layouts. Follow these simple steps to ensure your formulas work consistently across your spreadsheets:
-
Step 1. Identify the Formula
Start by identifying the formula where you need to anchor the cell references in your sheet. Click on the cell that contains the formula to see it in the formula bar.
-
Step 2. Apply Cell Anchoring
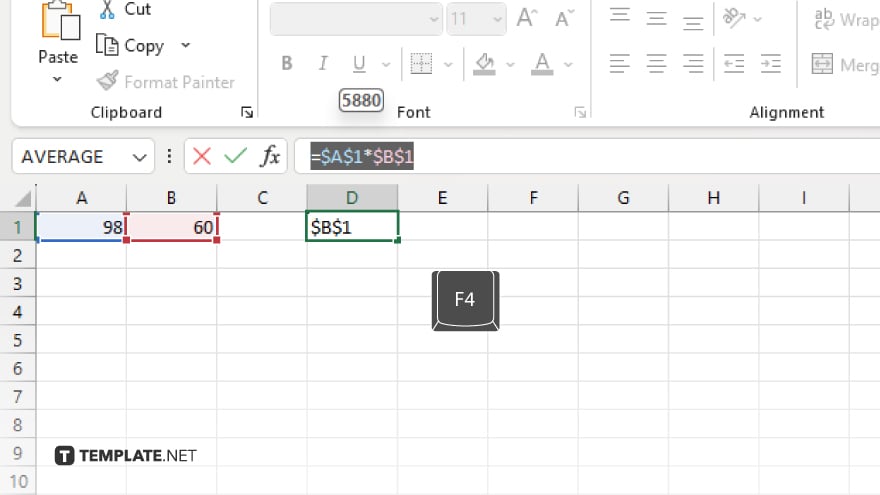
Click into the formula bar and place your cursor in front of the cell reference you want to anchor. To anchor the reference, press the “F4” key. This will toggle through different anchoring options: absolute (e.g., “$A$1”), row absolute and column relative (e.g., “A$1”), row relative and column absolute (e.g., “$A1”), and no anchoring (e.g., “A1”).
-
Step 3. Copy the Anchored Formula
After anchoring the necessary references in your formula, you can now safely copy this formula to other cells. The anchored references will not change, ensuring consistency across your data calculations.
-
Step 4. Verify the Results
Paste the formula into new cells to check that the results are correct. The anchored references should keep pointing to the original cells specified, regardless of where you paste the formula in the worksheet.
-
Step 5. Adjust as Needed
If the results are not as expected, return to the formula and adjust the anchoring by pressing “F4” to cycle through the options until the correct references are fixed. This fine-tuning allows for precision in how your formulas reference other cells and ranges.
You may also find valuable insights in the following articles offering tips for Microsoft Excel:
FAQs
What does anchoring a cell reference mean in Excel?
Anchoring a cell reference prevents it from changing when you copy or move a formula to other cells.
How do I anchor both the row and column in a cell reference?
Add a dollar sign before the column letter and row number, like “$A$1,” to anchor both the row and column.
Can I anchor only the row or the column in a formula?
Yes, place a dollar sign before the row number (e.g., “A$1”) to anchor only the row or before the column letter (e.g., “$A1”) to anchor only the column.
Why should I use anchored cells in my formulas?
Anchored cells ensure that your formulas reference consistent cells, especially when copying formulas across multiple cells or sheets.
What is the shortcut to toggle through different anchoring options in Excel?
Press the “F4” key while your cursor is in or next to a cell reference in the formula bar to cycle through the anchoring options.






