How to Apply a Filter in Microsoft Excel
Microsoft Excel, the ubiquitous spreadsheet software, offers powerful tools to analyze data efficiently. One of its fundamental features is filtering, allowing users to sift through large datasets easily. In this guide, we’ll explore the simple yet essential process of applying filters in Excel.
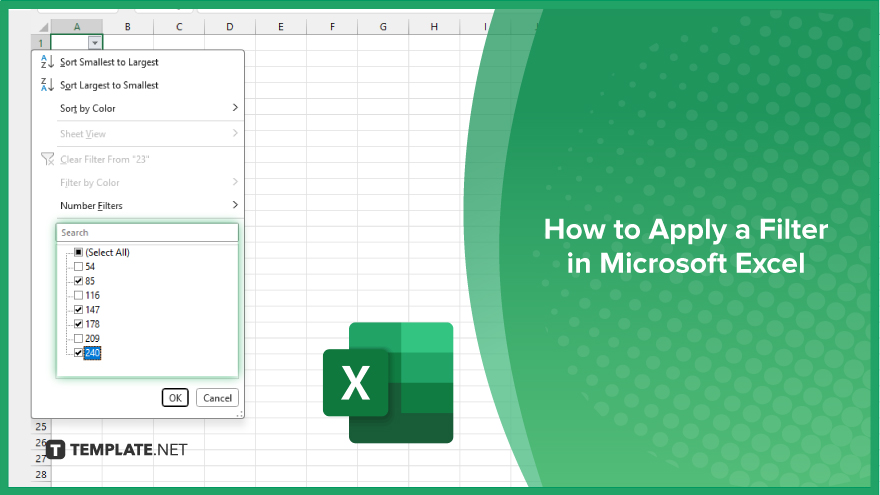
How to Apply a Filter in Microsoft Excel
Applying filters is a fundamental skill that allows you to focus on specific information within your dataset, making it easier to identify trends and patterns. Follow these simple steps to apply a filter in Excel.
-
Step 1. Open your Excel spreadsheet
Launch Microsoft Excel and open the sheet containing the data you want to filter.
-
Step 2. Select the data range
Click and drag to select the range of cells you want to filter. This could be a single column, multiple columns, or the entire dataset.
-
Step 3. Go to the ‘Data’ tab
Navigate to the “Data” tab on the Excel ribbon at the top of the window.
-
Step 4. Click on the ‘Filter’ button
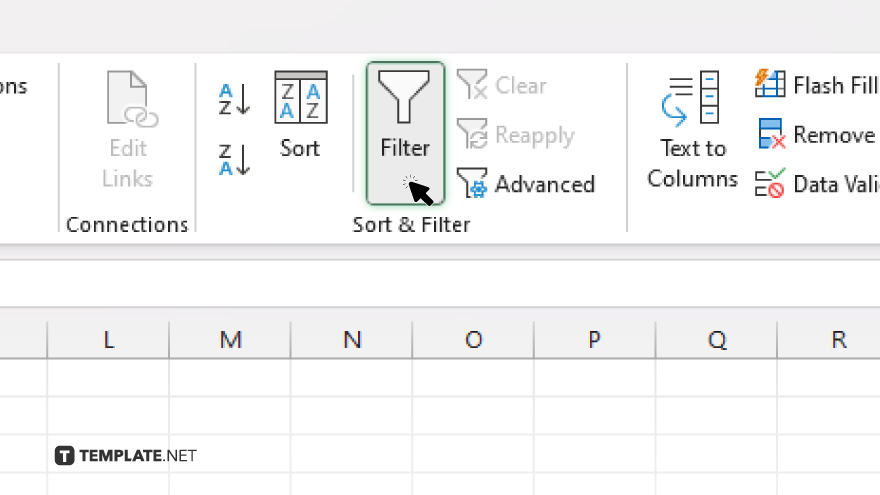
In the “Sort & Filter” group, locate and click the “Filter” button. This action will apply filter arrows to the headers of the selected data range.
-
Step 5. Use the filter arrows
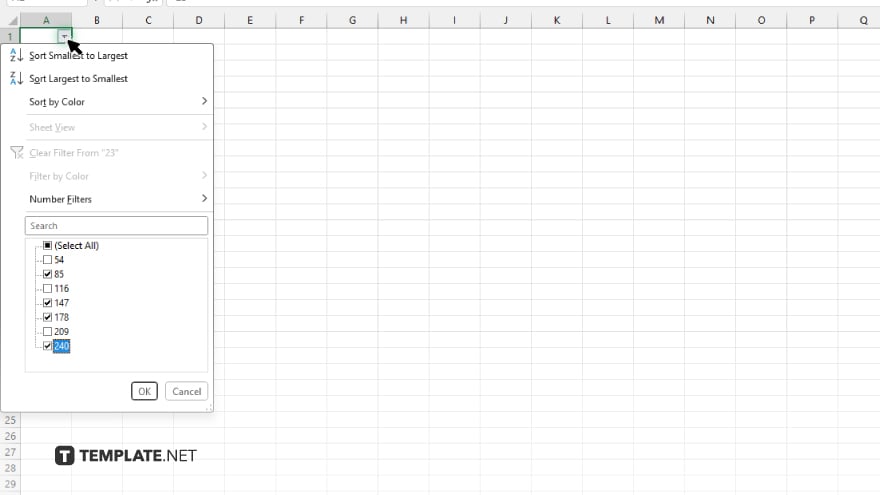
Once the filter arrows appear next to the column headers, click on the arrow for the column you want to filter. A dropdown menu with filter options will appear.
-
Step 6. Choose your filter criteria
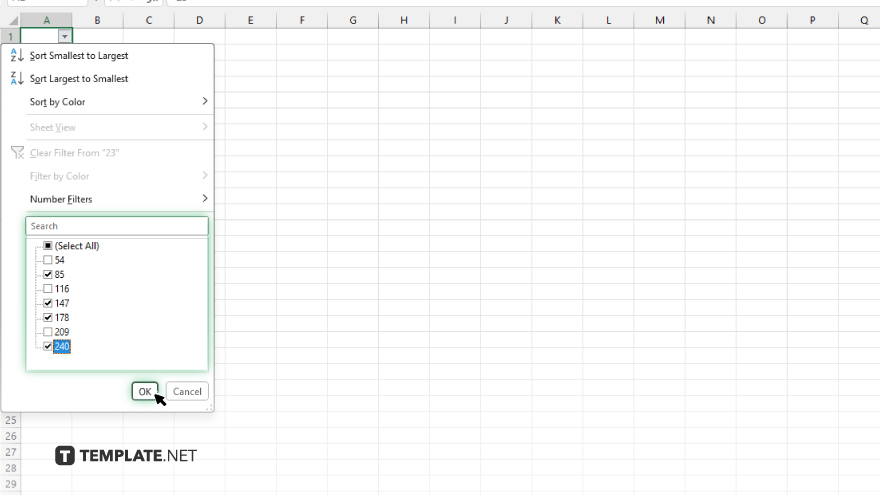
In the dropdown menu, select the values you want to include or exclude from the filtered results. You can also use text, number, or date filters depending on the data type. After selecting your filter criteria, click “OK” or “Apply” to apply the filter to the selected column. Excel will instantly filter the data based on your chosen criteria.
You may also find valuable insights in the following articles offering tips for Microsoft Excel:
FAQs
How do I apply a filter to multiple columns in Excel?
Select the range of cells containing the columns you want to filter, then click the “Filter” button on the “Data” tab.
Can I apply a filter to only certain rows in Excel?
You can filter specific rows by selecting the data range and your filter criteria.
Is it possible to apply a filter to dates in Excel?
Excel provides date filters that allow you to filter data based on specific date ranges or criteria.
How do I remove a filter from my Excel spreadsheet?
To remove a filter, click the filter arrow in the column header and select “Clear Filter” from the dropdown menu.
Can I apply multiple filters simultaneously in Excel?
You can apply filters to multiple columns simultaneously to further refine your data analysis.






