How to Apply Accounting Number Format in Excel
Microsoft Excel makes it easy to present financial data with clarity and professionalism. One essential tool for this is the Accounting Number Format. In this article, we’ll dive into the simple steps to apply this format in Excel.
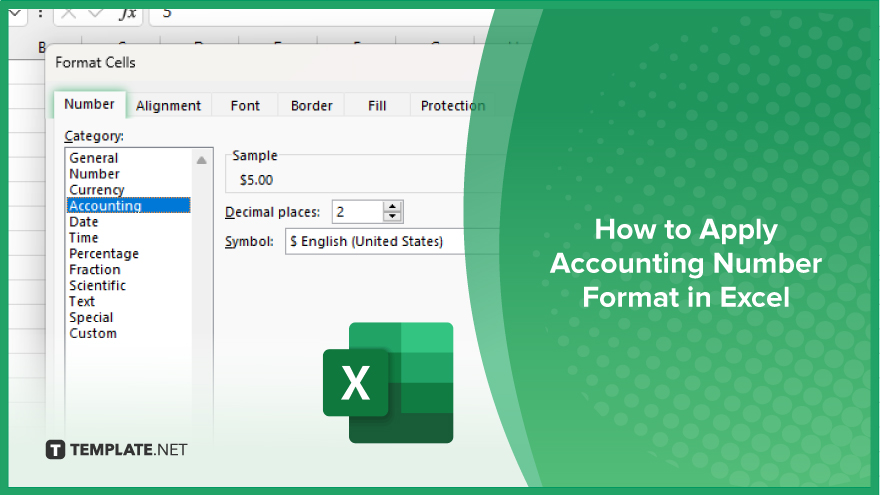
How to Apply Accounting Number Format in Excel
Applying the Accounting Number Format in Excel ensures that your financial data is presented clearly and professionally. Here’s how:
-
Step 1. Select the Cells
First, highlight the cells containing the financial data that you want to format in your sheet.
-
Step 2. Go to the ‘Home’ Tab
Navigate to the “Home” tab in the Excel ribbon at the top of the screen.
-
Step 3. Click on the Number Format Dropdown
Locate the Number Format dropdown menu in the Number group on the Home tab.
-
Step 4. Choose ‘Accounting’ Format
From the dropdown menu, select the “Accounting” format option. This will apply the Accounting Number Format to the selected cells.
-
Step 5. Adjust Option
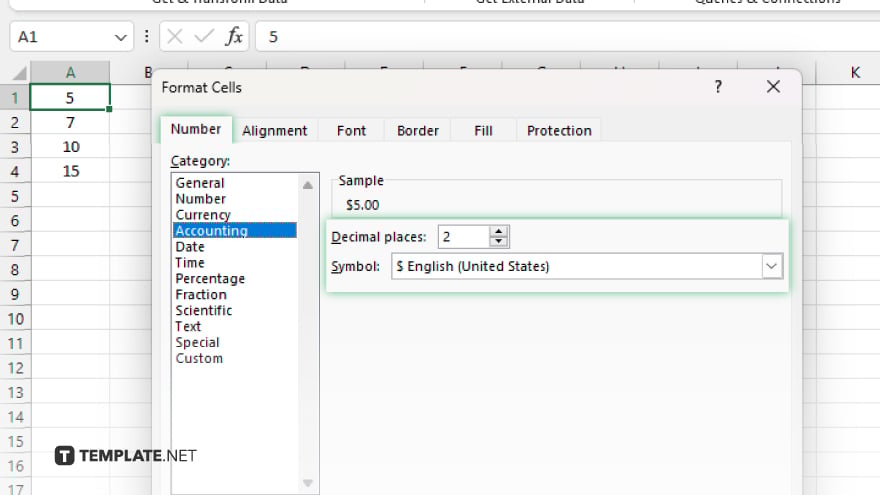
You can further customize the format by adjusting options such as currency symbols, decimal places, and alignment.
-
Step 6. Apply the Format
Click on the “Accounting” format option to apply it to the selected cells. Your financial data will now be displayed in the Accounting Number Format.
You may also find valuable insights in the following articles offering tips for Microsoft Excel:
FAQs
What is the Accounting Number Format in Excel?
The Accounting Number Format in Excel is a formatting option designed to present financial data professionally with symbols like currency signs and alignment.
How do I select cells to apply the Accounting Number Format?
Simply highlight the cells containing the financial data you want to format.
Can I customize the Accounting Number Format in Excel?
Yes, you can adjust options such as currency symbols, decimal places, and alignment to suit your preferences.
Where can I find the Accounting Number Format option in Excel?
You can find the Accounting Number Format option in the “Number Format” dropdown menu under the “Home” tab.
Is applying the Accounting Number Format reversible in Excel?
Yes, you can easily revert the formatting by selecting the cells and choosing a different format from the dropdown menu.






