How to Apply Borders in Microsoft Excel
Microsoft Excel provides various options to apply borders to your cells, helping you improve the visual structure and data readability. Whether a professional or a student, learning to use borders effectively will make your spreadsheets more organized and visually appealing.
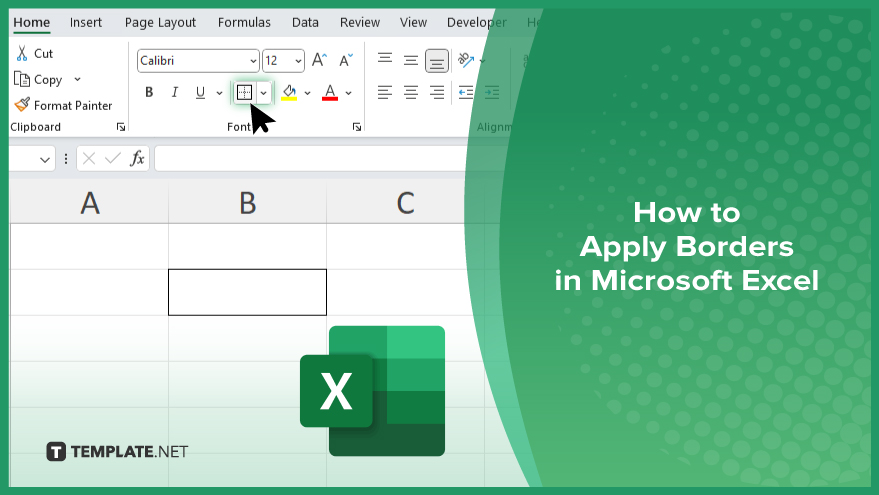
How to Apply Borders in Microsoft Excel
Applying borders in Microsoft Excel can significantly enhance the visual organization of your spreadsheets. Follow these simple steps to add borders to your cells effectively:
-
Step 1. Select the Cell or Range
Begin by clicking on the cell or dragging across the range of cells where you want to apply borders in your sheet. Ensure that you have selected all the cells that need borders.
-
Step 2. Open the ‘Borders’ Menu
Navigate to the “Home” tab on the Excel ribbon. In the “Font” group, click the “Borders” button, which looks like a square divided into four sections.
-
Step 3. Choose a Border Style
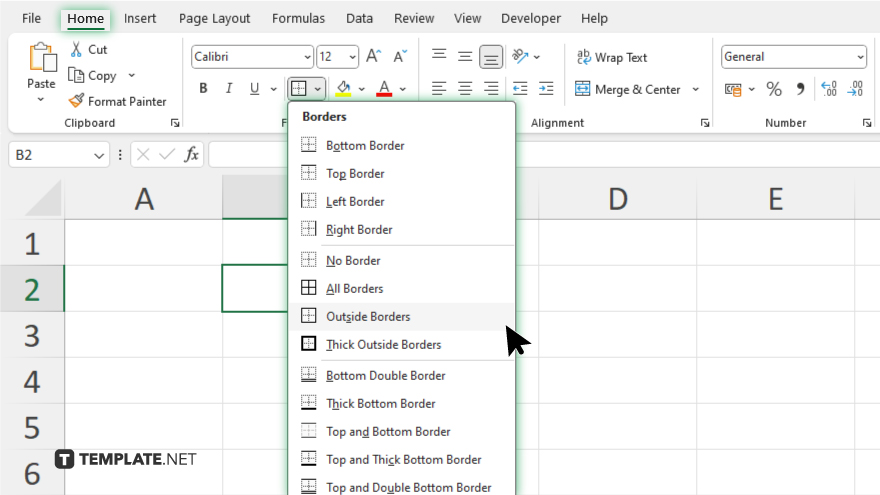
From the “Borders” menu, select the type of border you want to apply. Options include “Bottom Border,” “Top Border,” “Left Border,” “Right Border,” “All Borders,” “Outside Borders,” and more. Click on your desired option to apply it.
-
Step 4. Customize Border Style (Optional)
If you need to customize the border style further, click “More Borders” at the bottom of the “Borders” menu. This opens the “Format Cells” dialog box, where you can choose line styles, colors, and presets for your borders.
-
Step 5. Apply the Borders
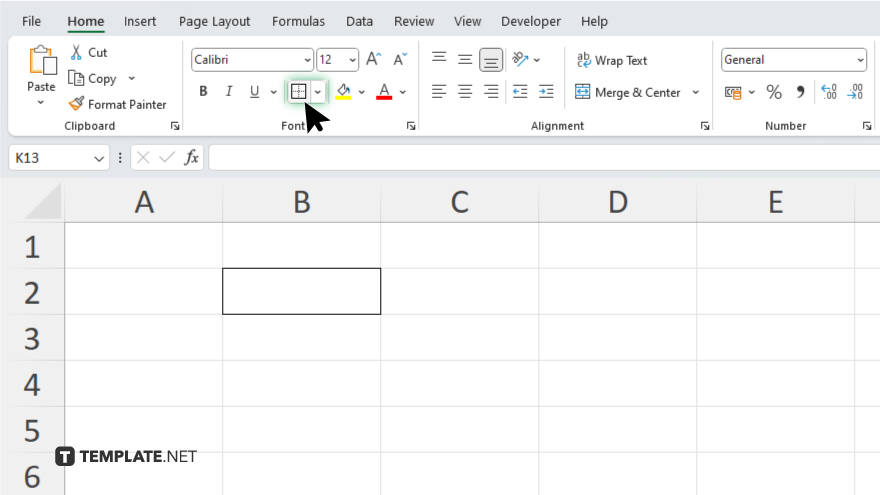
After selecting your preferred border options, click “OK” in the “Format Cells” dialog box to apply the borders. Check your cells to ensure the borders appear as desired, enhancing the visual organization of your data.
You may also find valuable insights in the following articles offering tips for Microsoft Excel:
FAQs
How do I apply a border to a single cell in Excel?
Select the cell, click the “Borders” button on the “Home” tab, and choose the desired border style.
Can I apply borders to multiple cells at once?
Yes. Select the range of cells, then use the “Borders” button to apply the desired border style to all selected cells.
How do I remove borders from cells in Excel?
Select the cells, click the “Borders” button, and choose “No Border” to remove existing borders.
Can I customize the thickness and color of borders in Excel?
Yes, click “More Borders” in the “Borders” menu to access options for customizing line style, thickness, and color.
Is there a shortcut to quickly apply borders in Excel?
Yes, use “Ctrl+Shift+&” to apply a border to selected cells and “Ctrl+Shift+_” to remove borders.






