How to Auto Number Rows in Microsoft Excel
Microsoft Excel simplifies the task of numbering rows, offering a solution for organizing your data efficiently. In this guide, we’ll delve into the simple steps to auto-number rows in Excel, empowering you to enhance productivity and streamline your spreadsheet management.
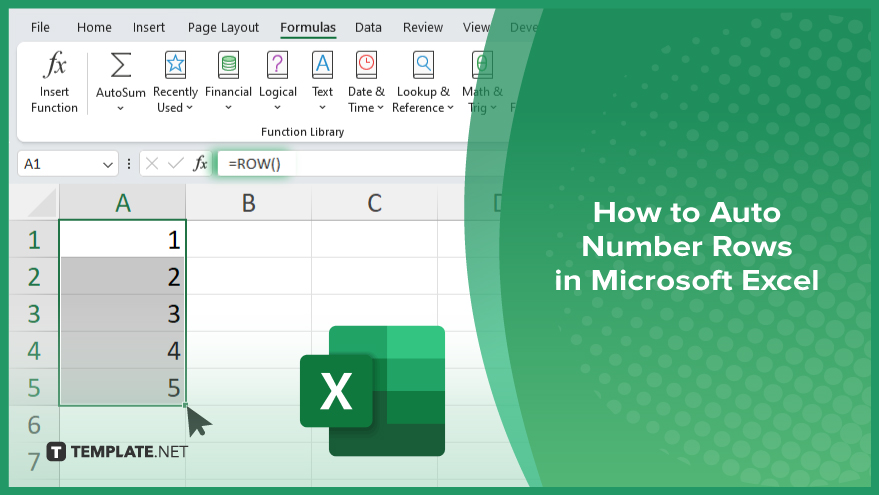
How to Auto Number Rows in Microsoft Excel
Efficiently numbering rows in Microsoft Excel can significantly enhance organization and streamline data management. Here’s how to auto-number rows effortlessly.
-
Step 1. Select the Cell
Choose the cell where you want the numbering to begin.
-
Step 2. Enter the Formula
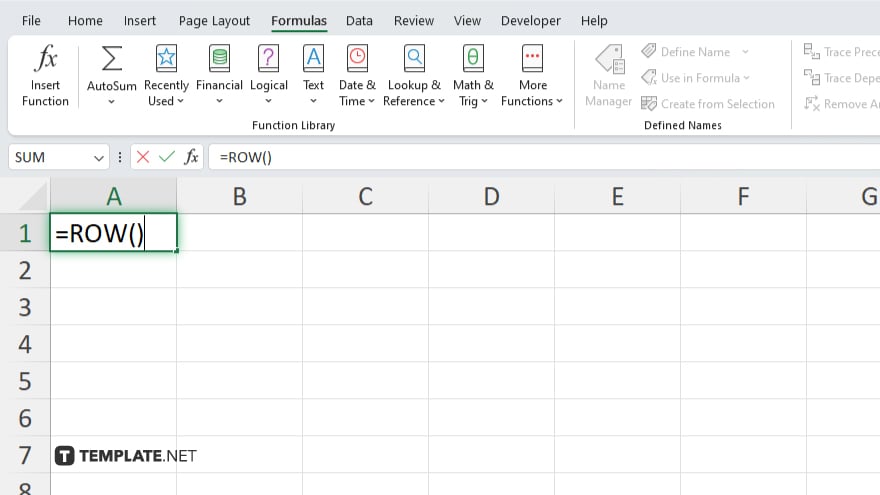
Type “=ROW()” into the selected cell and press Enter. This formula automatically inserts the row number of the current cell.
-
Step 3. Apply Autofill
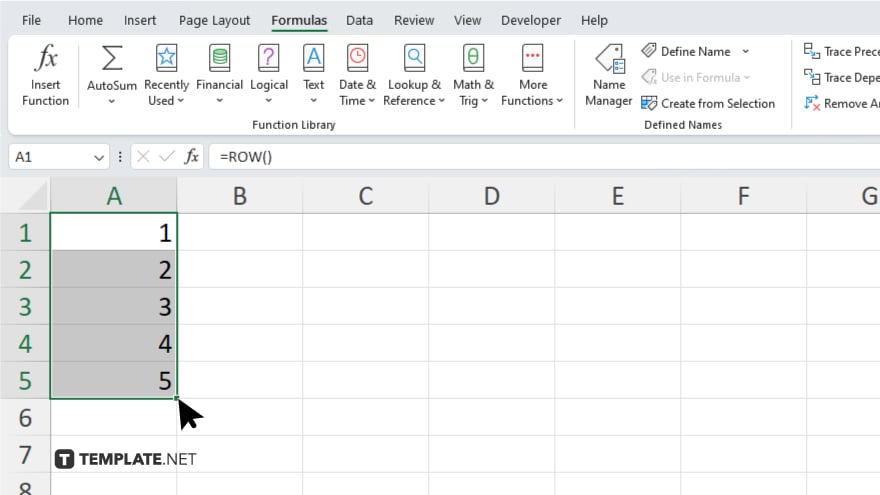
Click and drag the fill handle (the small square at the bottom right corner of the cell) down the column to apply the formula to additional rows.
-
Step 4. Customize Formatting
To adjust the appearance of the numbering, such as font size or style, use Excel’s formatting options. Review your auto-numbered rows to ensure accuracy and completeness. Your Excel sheet is now efficiently organized with auto-numbered rows.
You may also find valuable insights in the following articles offering tips for Microsoft Excel:
FAQs
How do I start auto-numbering from a specific row?
Select the desired cell and apply the formula “=ROW() + (starting number – 1)”.
Can I auto-number rows across multiple columns?
Yes, simply apply the auto-numbering formula to each column where numbering is required.
What if I insert or delete rows after auto-numbering?
Excel dynamically adjusts the numbering to reflect any changes made to the spreadsheet’s structure.
Is it possible to skip rows while auto-numbering?
Yes, customize the auto-numbering formula to skip rows as needed, such as “=IF(condition,ROW(),””)”.
Can I customize the format of the auto-numbered rows?
Absolutely. Use Excel’s formatting options to modify the appearance of the auto-numbered cells according to your preferences.






