How To Auto Populate Dates in Microsoft Excel
Microsoft Excel offers the functionality to auto-populate dates, a feature that significantly enhances efficiency in managing timelines, schedules, and deadlines. Master the process of automatically filling in dates across your spreadsheets to save time, reduce manual entry errors, and keep your projects on track.
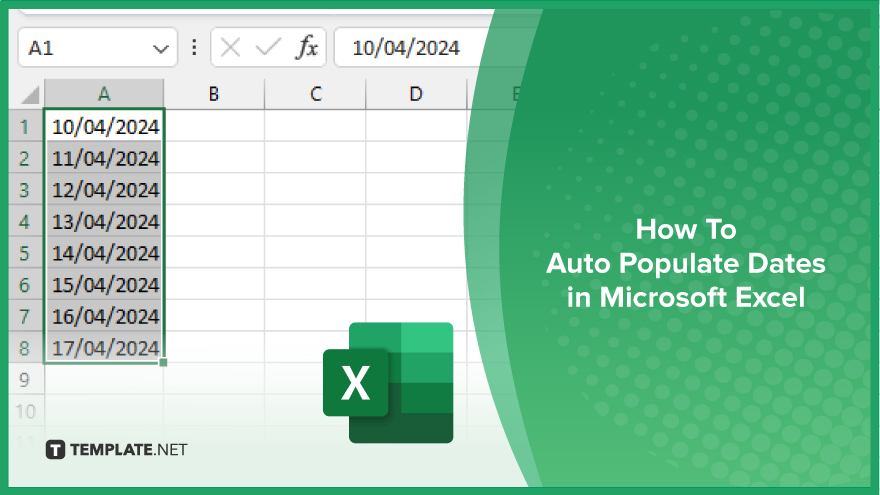
How To Auto-Populate Dates in Microsoft Excel
Automating date entries in Microsoft Excel is a powerful technique to enhance productivity and accuracy in your spreadsheets. These steps will guide you in using Excel’s features to auto-populate dates effortlessly.
-
Step 1. Enter the Starting Date
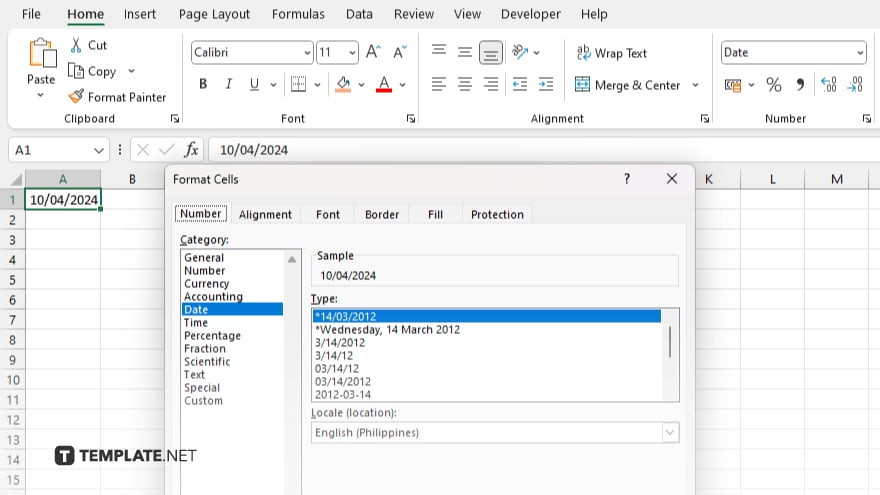
Begin by typing your starting date into a cell. Ensure you format it as a date by right-clicking the cell, selecting “Format Cells,” choosing “Date,” and then selecting your desired date format.
-
Step 2. Use the Fill Handle to Auto-Populate Dates
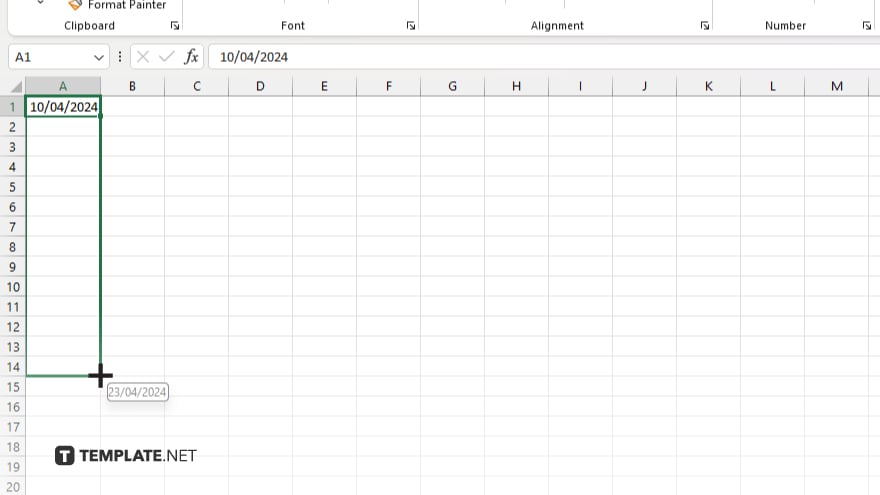
Hover over the bottom-right corner of the cell with your starting date until the cursor changes to a plus sign (+). Click and drag down or across to fill the cells with consecutive dates automatically.
-
Step 3. Adjust the Fill Series for Specific Needs
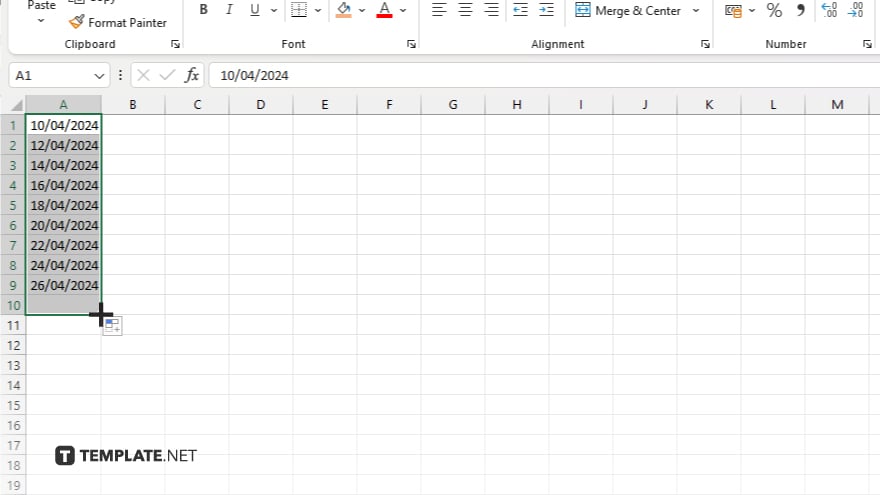
If you need to fill dates with specific increments (e.g., every other day, weekly), enter the starting date and the next date in the series. Highlight both cells, then drag the fill handle to extend the series following your pattern.
-
Step 4. Use the ‘Fill’ Command for Non-Consecutive Dates
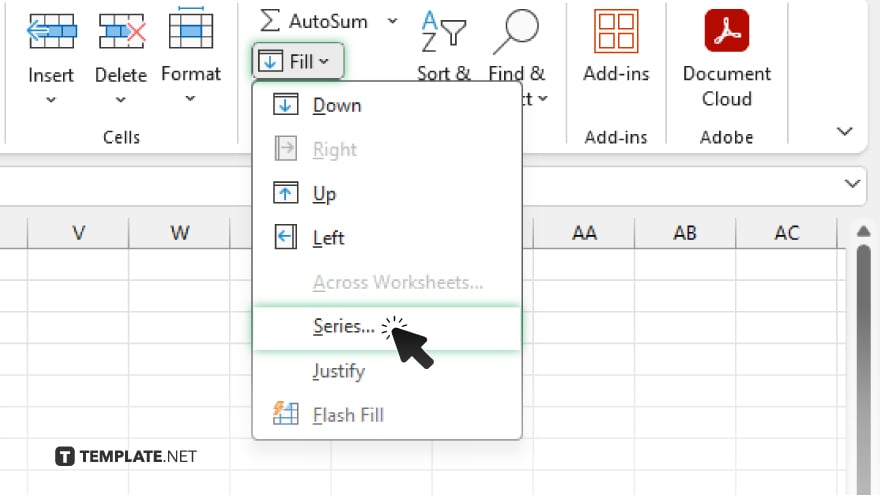
For more control, select the cell with your starting date, go to the “Home” tab, click “Fill” in the Editing group, then choose “Series.” In the Series dialog, select “Date” for the type, choose your increment (day, weekday, month, year), and set your start and end dates.
-
Step 5. Apply AutoFill Options for Custom Patterns
After dragging the fill handle, you might see a small square at the end of the filled range. Clicking this square (the “AutoFill Options” button) allows you to choose how the dates are filled (e.g., filling only weekdays).
You may also find valuable insights in the following articles offering tips for Microsoft Excel:
FAQs
How do I automatically fill in dates daily in Excel?
Drag the fill handle down or across from the starting date cell to auto-populate daily dates.
Can Excel auto-populate weekdays only, skipping weekends?
Yes, after dragging the fill handle, use the “AutoFill Options” button and select “Fill Weekdays” to skip weekends.
Is it possible to auto-populate monthly or yearly dates in Excel?
Yes. Set the initial two dates to your desired increment (e.g., a month apart), select both, then drag the fill handle to continue the pattern.
How can I create a custom date series in Excel?
Use the “Fill Series” dialog under the “Fill” command in the Home tab to specify the type, date unit, and step value for your custom series.
What should I do if the fill handle doesn’t auto-populate dates?
Ensure your cell is formatted as a date and you have correctly entered a date value; if issues persist, check Excel’s options to ensure the fill handle is enabled.






