How to Autofill in Microsoft Excel
Microsoft Excel is a powerful tool in the suite of Microsoft Office applications and offers a myriad of features that can significantly streamline your data management tasks. One such feature is Autofill, a function that can save you countless hours of manual data entry. This article will guide you through the process of using Autofill in Excel, along with tips and tricks to maximize its potential.
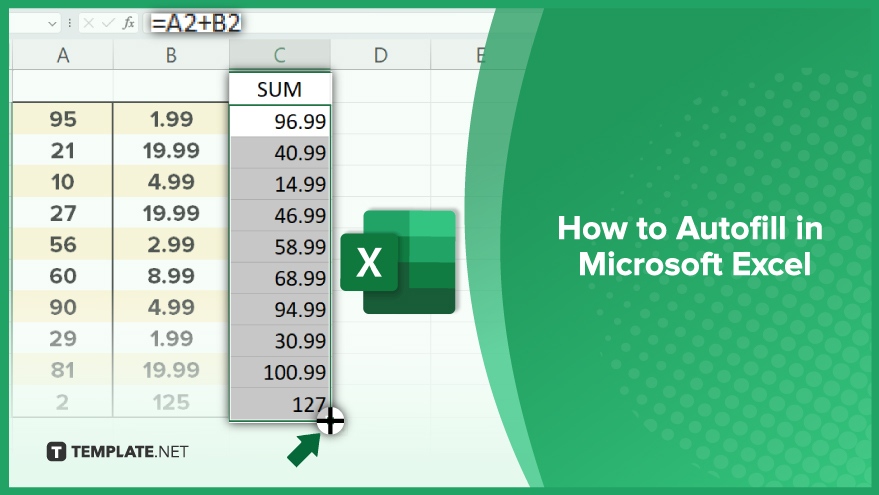
How to Autofill in Microsoft Excel
Autofill in Microsoft Excel is a time-saving feature that simplifies the process of entering repetitive data or patterns into your spreadsheets. Whether it’s extending a series of numbers, dates, or text, or copying formulas across multiple cells, autofill helps enhance productivity and accuracy. This feature is particularly useful in large-scale data entry tasks, ensuring consistency and efficiency in managing extensive datasets.
-
Autofilling Numbers and Dates
To autofill numbers or dates in Excel, you need to establish a pattern or series first. For instance, if you want to autofill a series of numbers increasing by one, you would enter ‘1’ in the first cell and ‘2’ in the second. Then, select both cells, move your cursor to the lower-right corner of the selection until it turns into a black cross (the fill handle), and click and drag down or across the cells you want to fill.
For dates, the process is similar. If you want to autofill dates for every day of the month, you would enter the first date in one cell and the next date in the cell below or beside it. Then, select both cells and use the fill handle to drag down or across the cells you want to fill. Excel will automatically continue the series based on the pattern you’ve established.
-
Autofilling Formulas
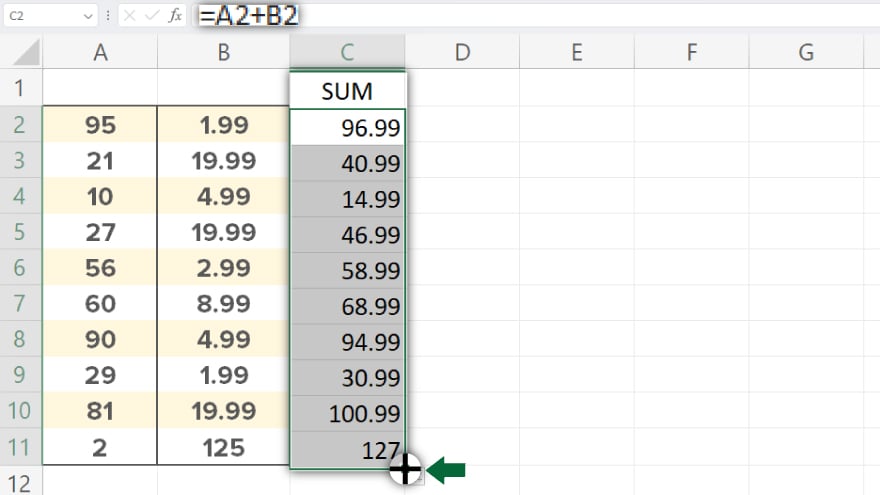
Autofill can also be used to copy formulas across cells. To do this, enter your formula in the first cell. Then, use the fill handle to drag the formula to other cells. Excel will automatically adjust the cell references in the formula based on the relative position of the cells, saving you the time and effort of manually entering each formula.
However, if you want to copy the exact formula without changing the cell references, you need to use absolute cell references in your formula. To do this, add a dollar sign ($) before the column letter and row number in your cell reference. For example, if your formula is =A1+B1 and you want to copy this exact formula, you would change it to =$A$1+$B$1.
You may also find valuable insights in the following articles offering tips for Microsoft Excel:
- How to Add Formulas in Microsoft Excel
- How to Match Two Columns in Microsoft Excel
FAQs
How do I use Autofill in Excel?
Simply select the cell with the content you want to replicate, grab the small square at the bottom-right corner, and drag to autofill adjacent cells.
Can I customize the autofill sequence in Excel?
Yes, Excel intelligently predicts patterns, but you can also customize sequences by holding down the Ctrl key while dragging.
What if I want to autofill dates or months in Excel?
Excel can automatically recognize and extend date or month sequences when you use the autofill handle.
How do I autofill weekdays or skip specific days in Excel?
Create a custom list with the desired sequence, and Excel will autofill according to your specified pattern.
Can I autofill non-sequential data, like repeating a specific value in Excel?
You can autofill non-sequential data by dragging the fill handle while holding down the right mouse button and selecting the appropriate option.






