How to Autofill the Date in Microsoft Excel
Microsoft Excel‘s autofill feature is a time-saver when it comes to entering dates in your spreadsheets. Whether you’re planning projects, tracking timelines, or organizing schedules, automating date entry can drastically reduce the time you spend on repetitive tasks.
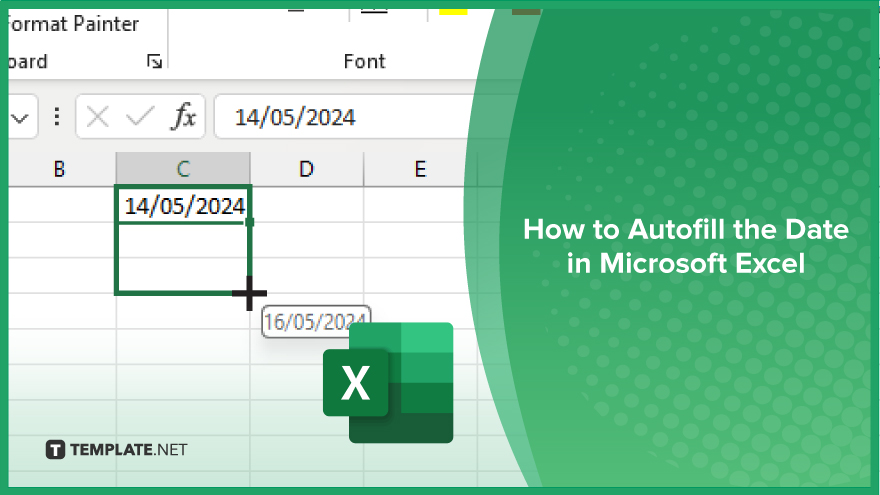
How to Autofill the Date in Microsoft Excel
Autofilling dates in Microsoft Excel is a powerful tool for efficiently populating a series of consecutive dates. Follow these steps to master the autofill feature and streamline your data entry process:
-
Step 1. Enter the Starting Date
Begin by typing your starting date into a cell in your Excel worksheet. Ensure the date is in a recognized Excel date format.
-
Step 2. Select the Cell with the Date
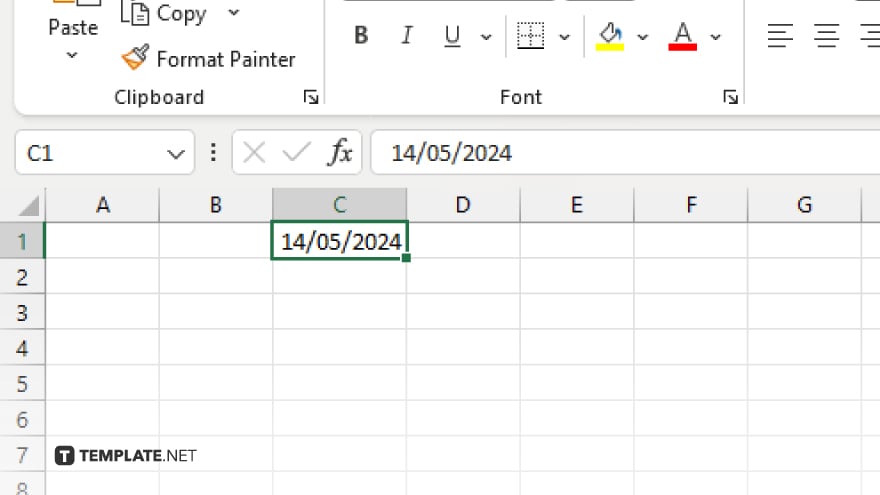
Click on the cell where you’ve entered the starting date to make it active.
-
Step 3. Use the Fill Handle
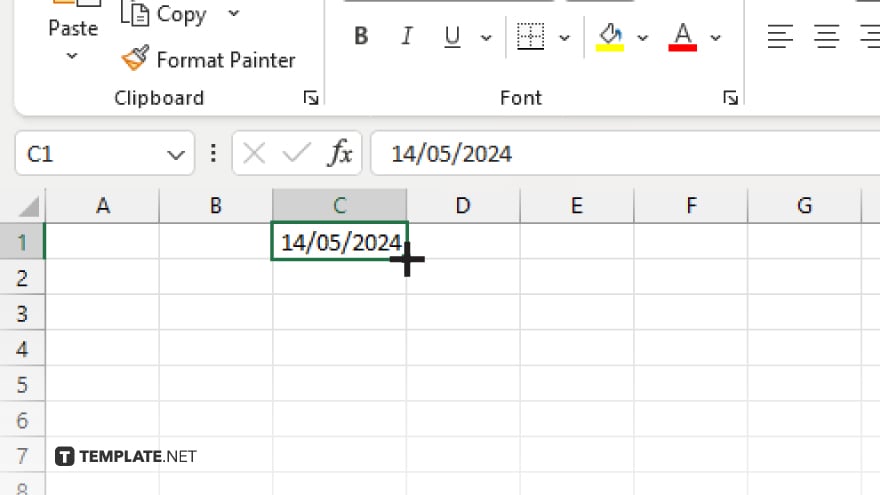
Look for the small square at the bottom right corner of the active cell, known as the fill handle. Hover your mouse over this handle until the cursor changes to a plus sign.
-
Step 4. Drag to Fill
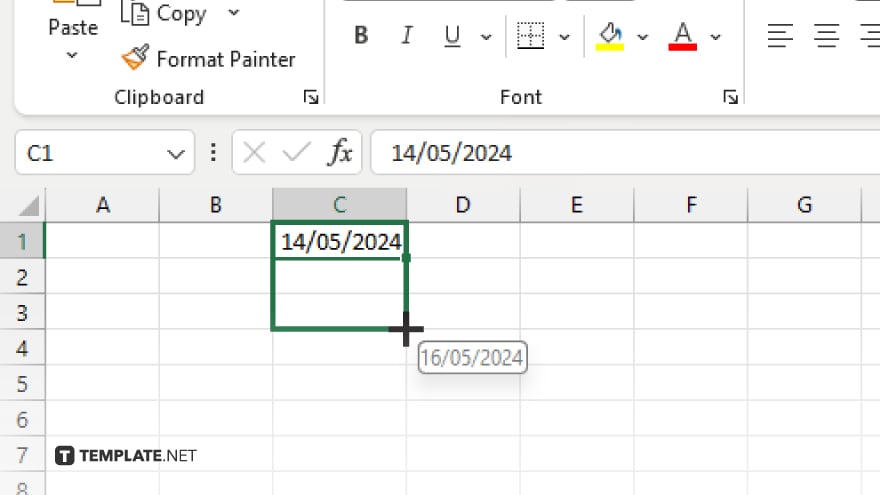
Click and hold the fill handle, then drag it down or across the cells where you want the dates to be autofilled. Excel will automatically continue the date sequence based on the starting date.
-
Step 5. Adjust the Autofill Options
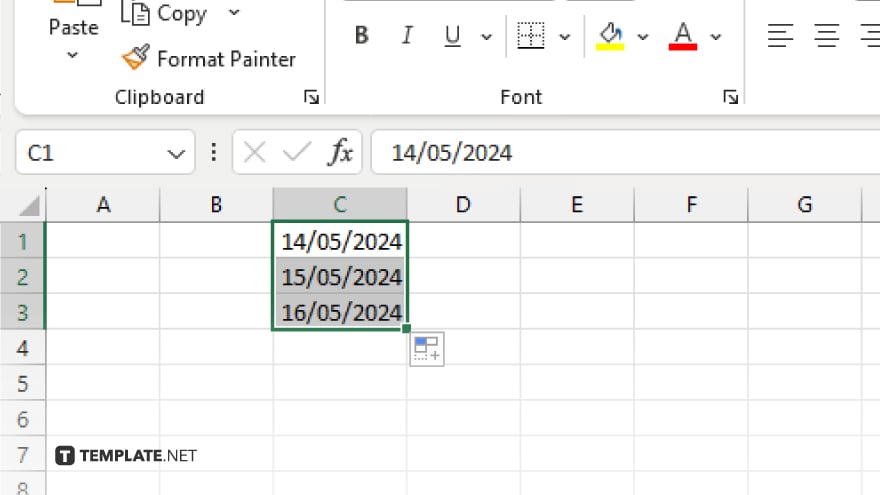
After dragging to fill, an autofill options box will appear near the filled cells. Click this to choose how the dates are filled—daily, weekdays only, or copying the same date across all selected cells, depending on your needs.
You may also find valuable insights in the following articles offering tips for Microsoft Excel:
FAQs
Can I autofill dates in non-consecutive order, like only weekdays?
Yes, you can select “Fill Weekdays” from the autofill options to exclude weekends.
Does the autofill feature work with different date formats?
Yes, autofill works with any date format recognized by Excel.
Can I use autofill to create a series of monthly or yearly dates?
Yes, after dragging the fill handle, you can choose “Fill Months” or “Fill Years” in the autofill options to increment by month or year.
How do I stop Excel from changing the year when autofilling dates?
Ensure you drag the fill handle horizontally or set the autofill option to “Copy Cells” if you want to keep the year constant.
What should I do if autofill is not working with dates?
Make sure your starting cell is formatted as a date and check if the autofill handle is used correctly.






