How to Autofit a Column in Microsoft Excel
Microsoft Excel simplifies adjusting column widths with its Autofit feature, a must-know for anyone aiming to present their data cleanly and clearly. Familiarize how the process works to make your spreadsheets more accessible and professional-looking, regardless of your Excel experience level.
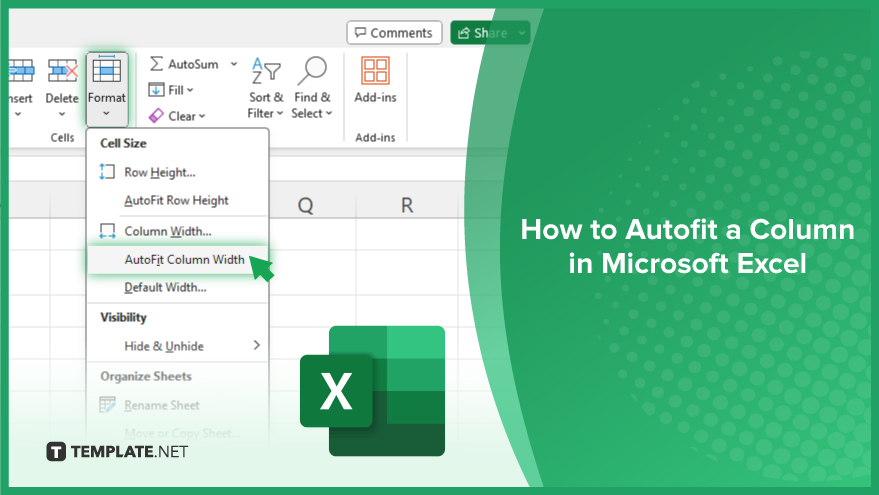
How to Autofit a Column in Microsoft Excel
Autofitting columns in Microsoft Excel is a swift way to ensure that all your data is properly displayed, eliminating the need for manual adjustments. This guide will walk you through the simple steps to automatically resize your columns to fit the contents perfectly, enhancing the presentation and readability of your spreadsheet.
-
Step 1. Select the Column(s)
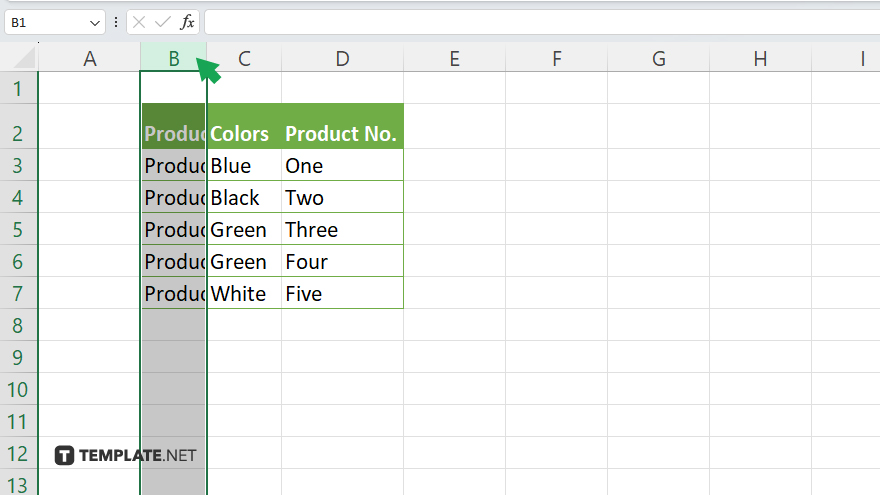
To start, click on the header of the column you want to autofit. If you wish to autofit multiple columns, click and drag across the headers of the desired columns, or press Ctrl (Command on Mac) and click each column header you want to include.
-
Step 2. Access the Autofit Option
With your column(s) selected, navigate to the Home tab on the Excel ribbon. Under the Cells group, find and click on “Format.” A dropdown menu will appear with various options for column adjustments.
-
Step 3. Choose Autofit Column Width
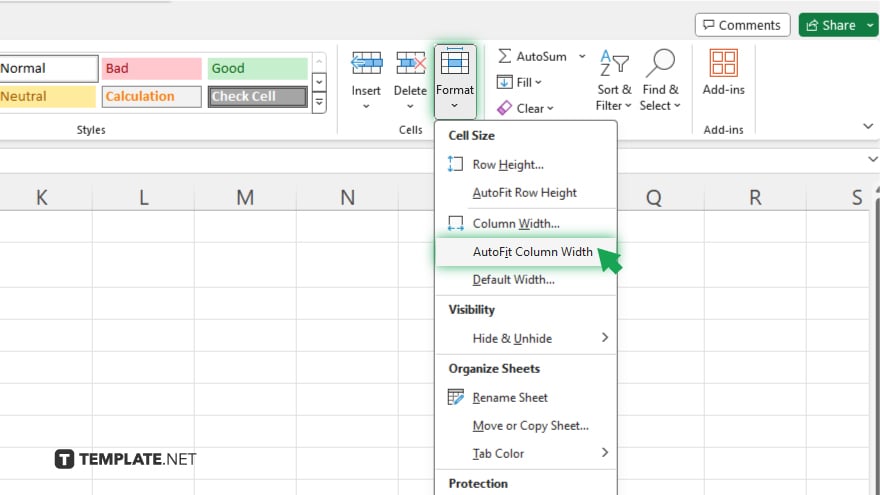
From the dropdown menu, select “Autofit Column Width.” This action immediately resizes the selected column(s) so that the widest entry fits perfectly within each column, ensuring that all data is visible without any content being cut off.
-
Step 4. Adjusting for Multiple Selections (Optional)
If you’ve selected multiple columns and want them all to autofit, the process is the same. Excel will individually adjust each selected column to fit its content optimally.
-
Step 5. Manual Adjustment (Optional)
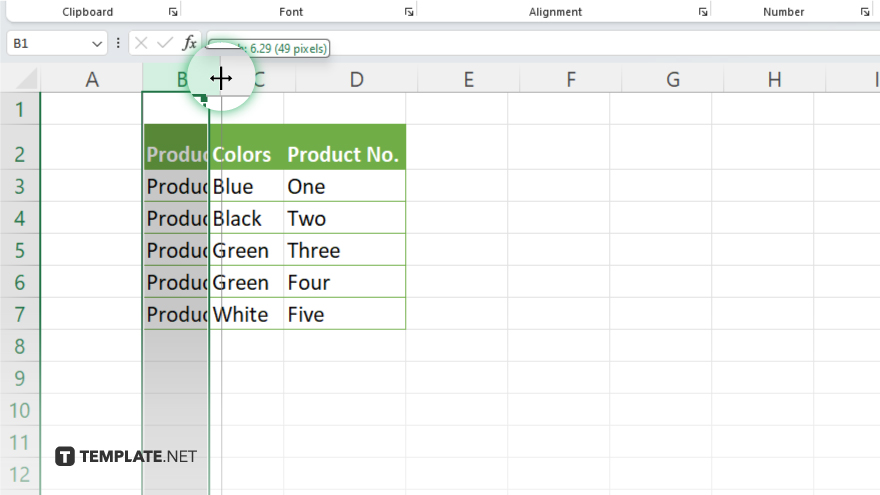
For further refinement, you can manually adjust the width after autofitting by moving your cursor to the edge of the column header until it becomes a two-sided arrow. Click and drag to your desired width. This step is useful for custom spacing or if the autofit does not meet your specific needs.
You may also find valuable insights in the following articles offering tips for Microsoft Excel:
- How to Convert Text to Number in Microsoft Excel
- How To Get Rid Of Duplicates in Microsoft Excel
FAQs
How can I quickly autofit all columns in an Excel spreadsheet?
Double-click the boundary between two column headers, or select all columns and choose “Autofit Column Width” from the Format menu.
Does autofitting a column in Excel adjust the width for all cells in that column?
Yes, autofitting adjusts the column width based on the widest cell content in that column.
Can I autofit columns to a specific width in Excel?
Autofit adjusts columns to the content’s width; for specific widths, manually adjust the column after autofitting.
What shortcut can I use to autofit columns in Excel?
There’s no direct keyboard shortcut for autofitting columns, but you can use Alt + H, O, I after selecting the columns.
Will autofitting columns in Excel affect the row height?
Autofitting columns only adjusts the width of the columns; it does not affect the height of the rows.






