How to Autofit Columns in Microsoft Excel
Microsoft Excel offers a vital feature for efficient data management: the ability to autofit columns. This essential tool helps users adjust the column width to display all content clearly, enhancing readability and professionalism in reports, spreadsheets, and financial documents.
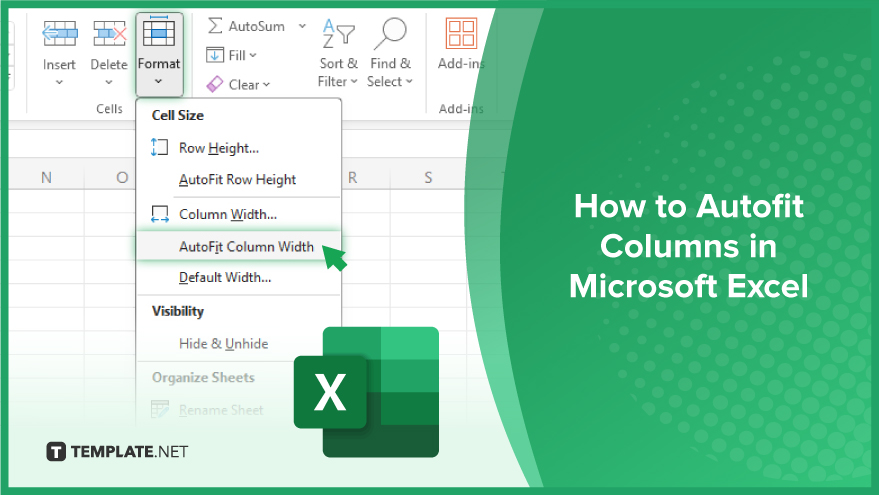
Autofitting a Single Column
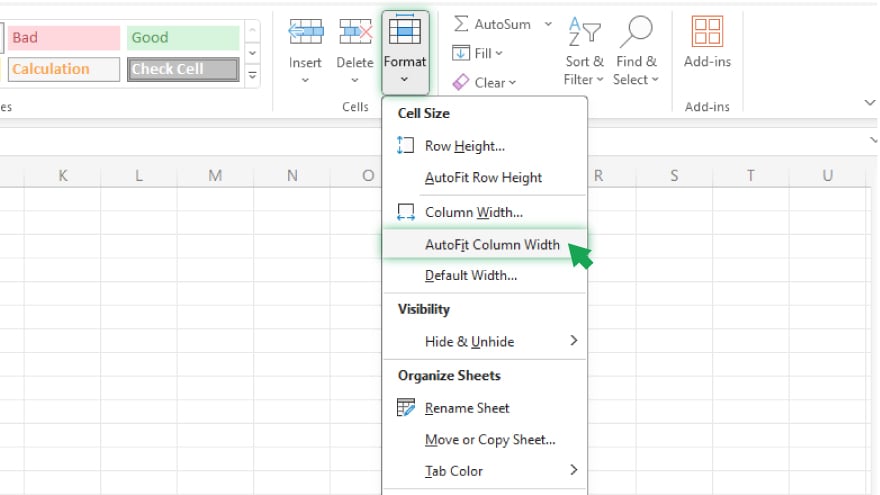
Effortlessly adjust the width of a single column in Microsoft Excel with these steps. Begin by opening your Excel spreadsheet and selecting the desired column. This is done by clicking on the lettered header. Then, proceed to the ‘Home’ tab, find the ‘Format’ option in the ‘Cells’ group, and choose ‘Autofit Column Width’ from the dropdown menu. Excel will instantly resize the column to accommodate the largest cell content. For a quicker alternative, double-clicking the right edge of the column header also achieves the same result, making it ideal for fewer columns.
Autofitting Multiple Columns
For resizing multiple columns simultaneously, the approach is similar but with a slight variation. Open your Excel sheet and select the columns by clicking and dragging across their headers. Then, under the ‘Home’ tab, in the ‘Cells’ group, click ‘Format’ and select ‘Autofit Column Width.’ Excel efficiently adjusts each column to fit the most extensive content. A time-saving shortcut involves double-clicking the right boundary of any selected column header, which is particularly useful for larger sets of columns.
Using the Keyboard Shortcut
Use the Excel autofit column width shortcut, an efficient tool for managing extensive spreadsheets. To use this feature, select the columns you wish to adjust and press ‘Alt’ + ‘H’ + ‘O’ + ‘I.’ This action promptly resizes the selected columns. This shortcut is compatible across various versions of Excel, providing a consistent and speedy method for column adjustment.
You may also find valuable insights in the following articles offering tips for Microsoft Excel:
Autofitting Rows
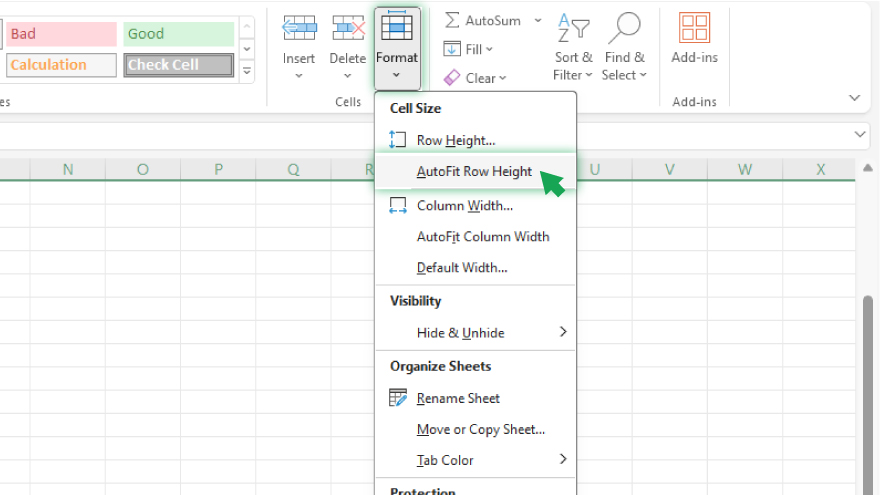
In addition to columns, Excel facilitates the autofit function for rows. The process mirrors that of columns, with minor differences. Open your spreadsheet and select the rows by clicking and dragging over their numbered headers. Navigate to the ‘Format’ option under the ‘Cells’ group on the ‘Home’ tab and click ‘Autofit Row Height.’ Excel will automatically modify the row height to fit the tallest content in each cell. Alternatively, double-clicking the bottom boundary of any row header quickly autofits the rows, offering a practical shortcut for efficient Excel management.
FAQs
What does ‘Autofit’ in Excel mean?
Autofit in Excel automatically adjusts column width or row height to fit the content size.
Can I autofit all columns in a worksheet at once?
Yes, by selecting all columns and using the Autofit Column Width option.
Is there a keyboard shortcut for autofitting columns in Excel?
Yes, use ‘Alt’ + ‘H’ + ‘O’ + ‘I’ to autofit selected columns.
Does autofitting a column affect the entire worksheet?
No, it only adjusts the width of the selected columns or rows.
Can I autofit rows in Excel as well as columns?
Yes, Excel allows the autofitting of rows using the Autofit Row Height option.






