How to Autofit in Microsoft Excel
Microsoft Excel‘s Autofit feature is a time-saving tool that automatically adjusts column and row sizes to fit your content precisely. This guide walks you through the easy steps of using Autofit to ensure your spreadsheets look neat and professional.
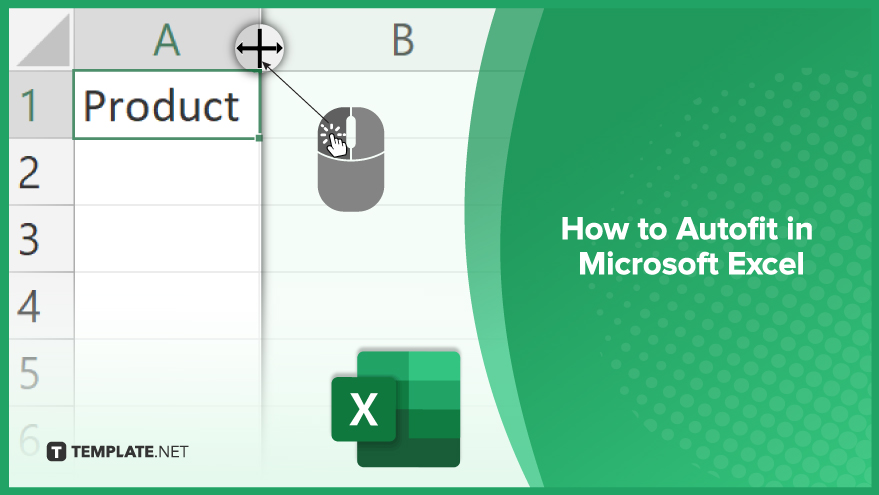
How to Autofit in Microsoft Excel
-
Mastering the Autofit Feature in Microsoft Excel
Understanding the Autofit feature in Microsoft Excel is crucial for maintaining a neat and organized appearance in your spreadsheets. This feature dynamically adjusts the sizes of cells, rows, and columns to fit the content within them, making it indispensable when dealing with large amounts of data. While Autofit changes cell size, it doesn’t modify the content or the cell’s formatting, so any specific formatting needs should be addressed separately.
-
Adjusting a Single Cell
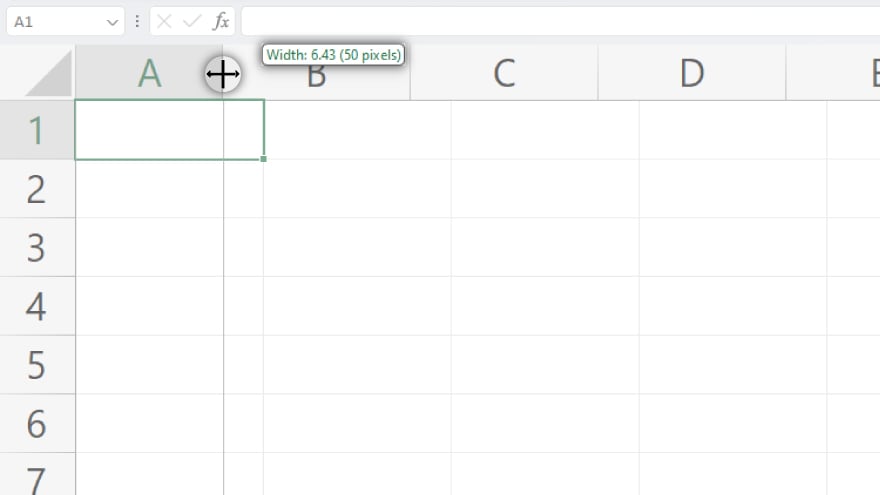
Autofitting a single cell is a breeze. Click on the cell you wish to adjust, and then hover your cursor over the cell’s right or bottom edge until it changes into a double-sided arrow. A simple double-click will prompt Excel to automatically resize the width or height of the cell to accommodate its content perfectly.
-
Autofitting Columns and Rows
To autofit an entire column, click on the column’s header. Move your cursor to the right edge of this header, wait for the double-sided arrow to appear, then double-click. Excel will adjust the column width to fit the longest entry in that column. The process also applies to rows: click the row’s header, hover over the bottom edge, and double-click to resize the row height to fit the tallest entry.
You may also find valuable insights in the following articles offering tips for Microsoft Excel:
Autofitting Multiple Cells, Rows, or Columns
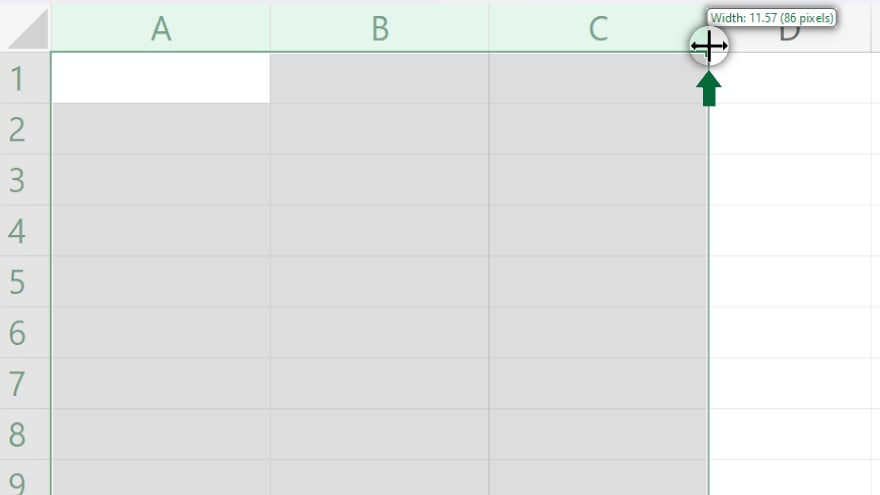
For multiple cells, rows, or columns, the process is equally straightforward. Select the range you wish to autofit by clicking and dragging across the desired cells, rows, or column headers. Then, just like with a single cell, move your cursor to the appropriate edge (right for columns, bottom for rows) of the last selected header. Double-clicking here instructs Excel to adjust each selected column or row to fit its respective content optimally.
FAQs
What exactly does ‘Autofit’ do in Microsoft Excel?
Autofit automatically adjusts the size of Excel cells, rows, or columns to fit their content.
Can I Autofit multiple columns or rows at once in Excel?
Yes, you can select and Autofit multiple columns or rows simultaneously by dragging over their headers and double-clicking.
Does Autofit in Excel adjust the size based on text and numbers?
Autofit adjusts for both text and numbers, resizing to fit the longest or tallest entry in the cell, row, or column.
Will Autofit change the formatting of my cells in Excel?
No, Autofit only changes the size of cells, not their formatting or content.
How can I revert the changes if I do not like the Autofit adjustment?
You can manually adjust the cell, row, or column sizes again by dragging their borders to your desired dimensions.






