How to AutoSum in Microsoft Excel
Microsoft Excel‘s AutoSum feature simplifies the process of adding together rows or columns of numbers, making it a vital tool for efficient data management. Whether you’re preparing budgets, doing accounting tasks, or managing data, learning to use AutoSum effectively can save you time and reduce errors.
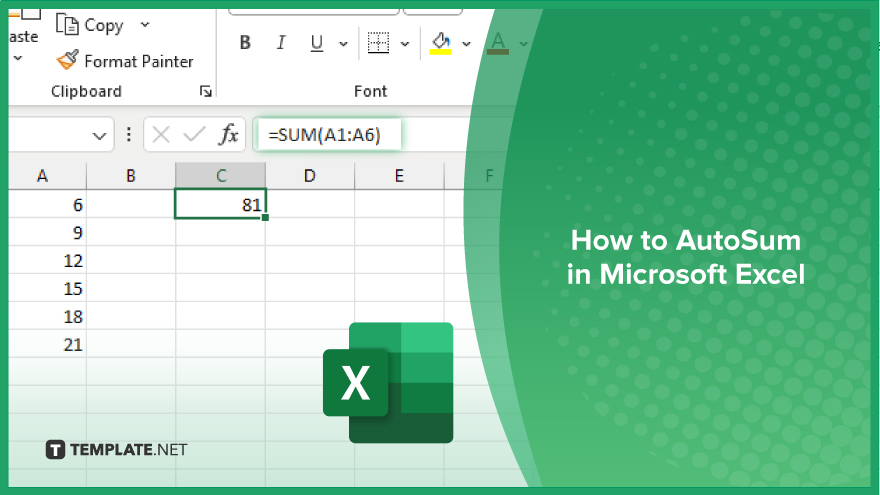
How to AutoSum in Microsoft Excel
Using the AutoSum feature in Microsoft Excel is an essential skill for quickly summing data in rows and columns, which enhances efficiency in tasks such as financial reporting or data analysis. This guide explains how to use AutoSum, allowing you to calculate totals automatically without needing manual formulas.
-
Step 1. Select the Cell for the Total
First, click the cell where you want the sum to appear. This is typically directly below a column of numbers or immediately to the right of a row of numbers.
-
Step 2. Use the AutoSum Function
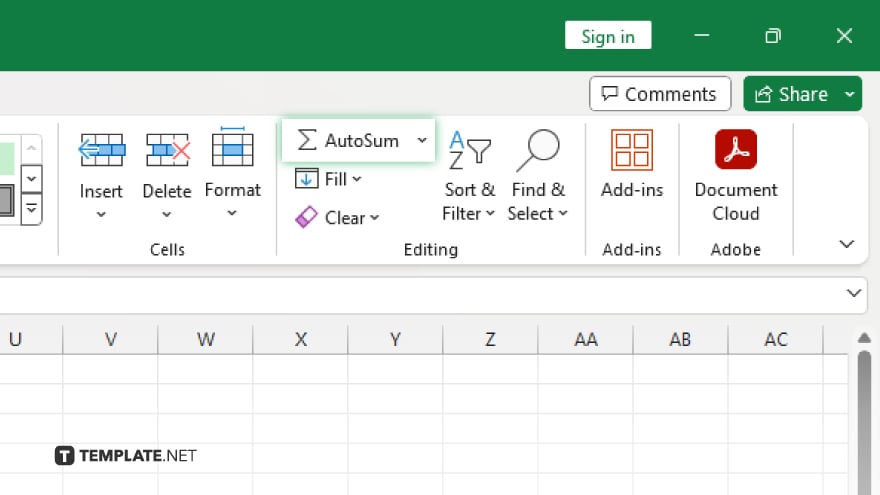
Go to the “Home” tab on the Excel ribbon. In the “Editing” group, you’ll find the “AutoSum” button, denoted by a Greek sigma symbol (Σ). Click this button and Excel will automatically suggest a range of cells to sum based on your selected cell’s location.
-
Step 3. Confirm the Range
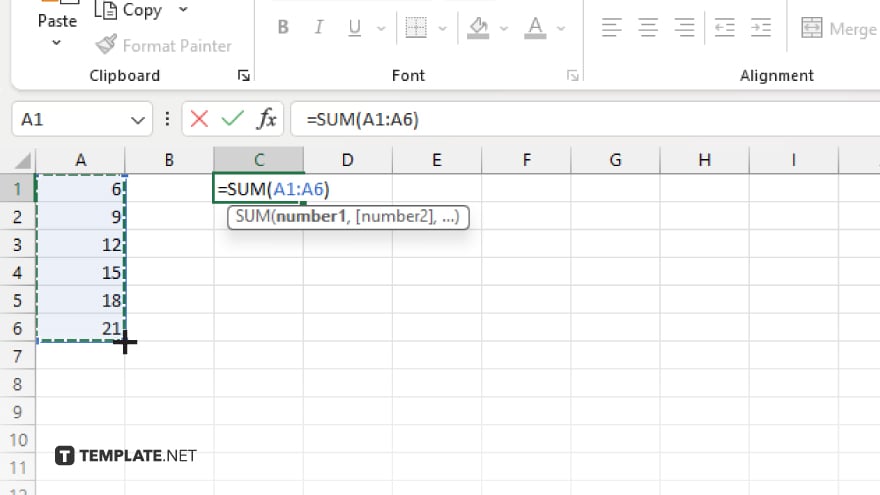
Excel will automatically select what it considers the appropriate range to sum. Check that the highlighted cells are correct. If not, you can click and drag to adjust the range manually.
-
Step 4. Press ‘Enter’ to Complete the Sum
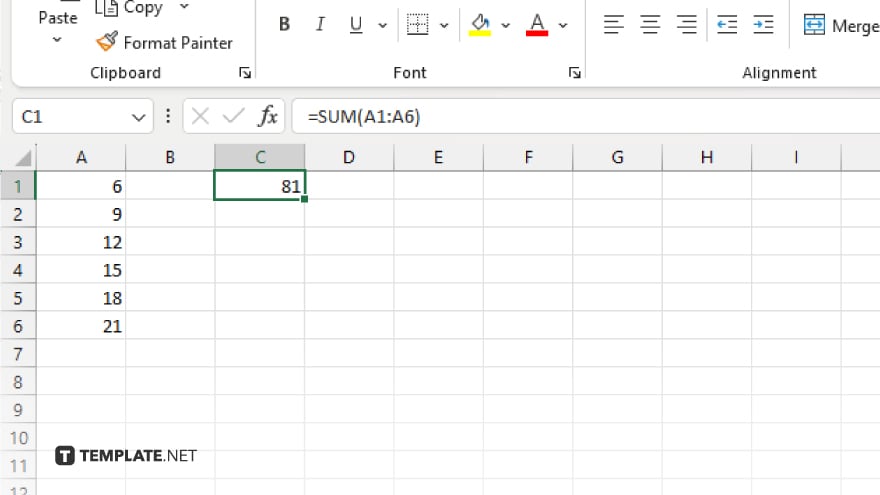
Once the correct range is selected, press “Enter.” Excel will complete the function and the sum of the selected cells will appear in your initially selected cell.
-
Step 5. Repeat for Additional Sums
If you need to sum other rows or columns, repeat these steps for each new total. AutoSum is a versatile tool that can be used repeatedly throughout your spreadsheet for various data sets.
You may also find valuable insights in the following articles offering tips for Microsoft Excel:
FAQs
How do I use AutoSum for multiple rows or columns at once?
Select multiple cells at the end of each row or column, click the AutoSum button, and Excel will calculate each total simultaneously.
Can AutoSum include cells that contain text or are empty?
AutoSum automatically ignores text and empty cells, summing only the numerical values in the selected range.
What happens if I move a cell included in an AutoSum formula?
If you move a cell, the AutoSum formula will automatically update to reflect the new cell positions.
Is there a shortcut key for AutoSum?
Yes, you can press “Alt + =” to quickly apply AutoSum to selected cells.
Does AutoSum work with filtered data?
Yes. AutoSum will only sum the visible (not filtered out) cells in the range you specify.






