How to Break Links in Microsoft Excel
Microsoft Excel‘s most useful feature is the ability to create links between cells in different worksheets or even different workbooks. However, there are times when you may need to break these links. This can be due to a variety of reasons such as data security, file management, or simply to avoid errors that may arise from broken or incorrect links.
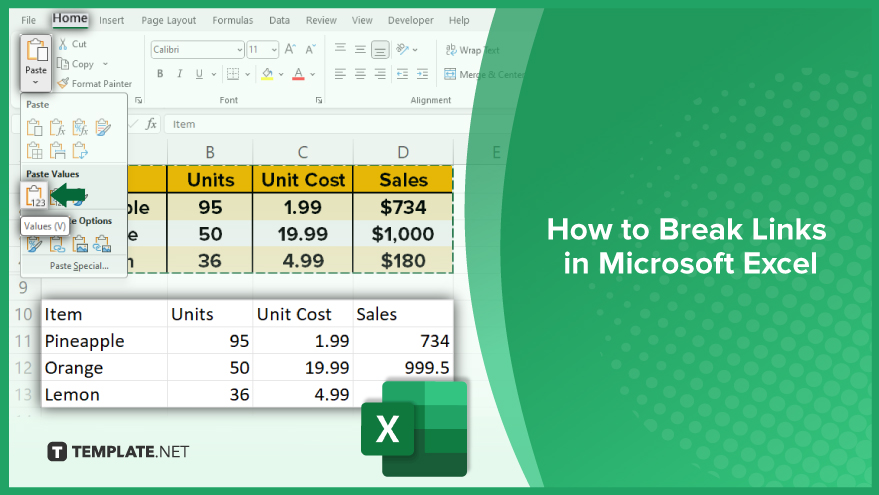
How to Break Links in Microsoft Excel
Breaking links in Microsoft Excel is a critical operation for ensuring data integrity and managing file dependencies in complex spreadsheets. It involves severing the connections between the current document and any external sources, transforming dynamic, externally-linked data into static values. This process is vital for protecting sensitive information, reducing file size, and preventing unintended changes, especially when sharing documents with others or finalizing reports.
-
Manually Breaking Links
The simplest way to break a link in Excel is to manually delete it. This can be done by simply selecting the cell containing the link and pressing the delete key. However, this method can be time-consuming and prone to errors, especially if you have a large number of links to break.
Another way to manually break links is to replace them with their current values. To do this, copy the cell containing the link, then use the Paste Special command to paste the cell’s value instead of the link. This will effectively break the link while preserving the current data.
-
Using the Edit Links Feature
Excel provides a built-in feature to manage and break links. This feature, known as Edit Links, can be accessed from the Data tab on the Excel ribbon. The Edit Links dialog box provides a list of all the linked workbooks and offers several options to manage these links, including the ability to break them. To break a link using the Edit Links feature, simply select the link from the list and click on the Break Link button.
Excel will prompt you to confirm your decision as breaking a link can’t be undone. Once you confirm, the link will be broken and the cell will retain its current value.
-
Using VBA Code
If you’re comfortable with programming, you can use VBA code to break links in Excel. This can be especially useful if you have a large number of links to break or if you need to automate the process. To break links using VBA, you’ll need to open the VBA editor, create a new module, and write a short script that loops through all the links in the workbook and breaks them. While this method requires a bit more technical knowledge, it offers the most flexibility and control over the process.
You may also find valuable insights in the following articles offering tips for Microsoft Excel:
FAQs
How do I break links in Excel?
To break links in Excel, go to the “Data” tab, click on “Edit Links,” and choose “Break Link.”
Can I break multiple links at once in Excel?
Yes, you can break multiple links simultaneously by selecting the links you want to break in the “Edit Links” dialog box.
What happens when I break links in Excel?
Breaking links removes the connections to external data sources, allowing you to work with the values only within the current workbook.
Is there a way to update broken links in Excel?
After breaking links, you can manually update the data by pasting values or re-establishing links to the desired sources.
Can I prevent Excel from creating automatic links in the future?
Yes, you can disable automatic link updates by adjusting the settings in the Excel options under the “Advanced” tab.






