How to Budget Using Microsoft Excel
Microsoft Excel offers a user-friendly approach even for beginners. Whether you’re a seasoned pro or just starting, mastering Excel for budgeting can streamline your financial management process. Let’s dive in and discover how Excel can simplify your budgeting tasks.
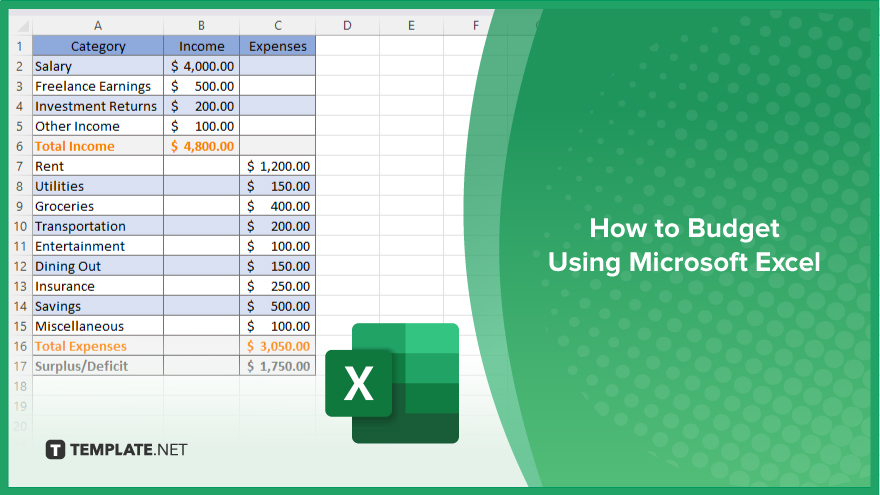
How to Budget Using Microsoft Excel
Budgeting offers an approach to creating and managing budgets. By following these simple steps, you can effectively use Excel to track your expenses, monitor your income, and achieve your financial goals.
-
Step 1. Set Up Your Excel Spreadsheet
Open Excel and create a new spreadsheet—label columns for income, expenses, and categories. Include rows for specific items like rent, groceries, utilities, etc.
-
Step 2. Input Your Income
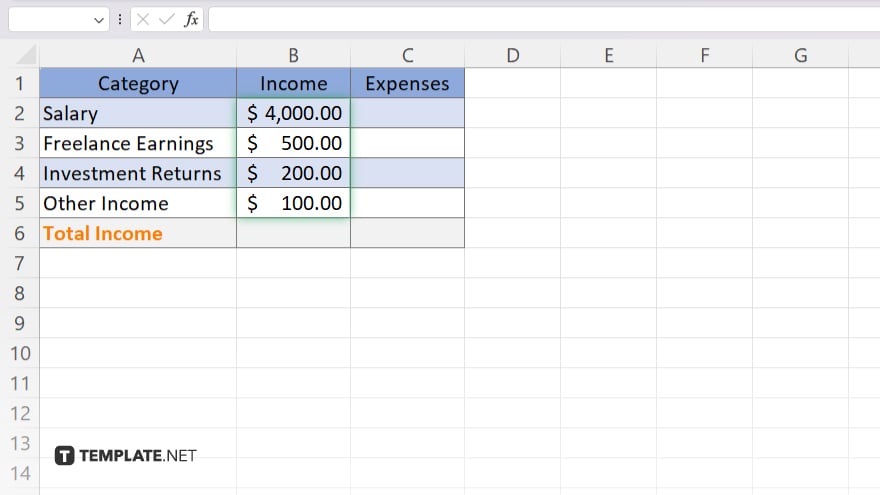
Enter all sources of income into the designated column. This may include salaries, freelance earnings, investment returns, etc. Be sure to input the amounts and ensure they are correctly formatted accurately.
-
Step 3. List Your Expenses
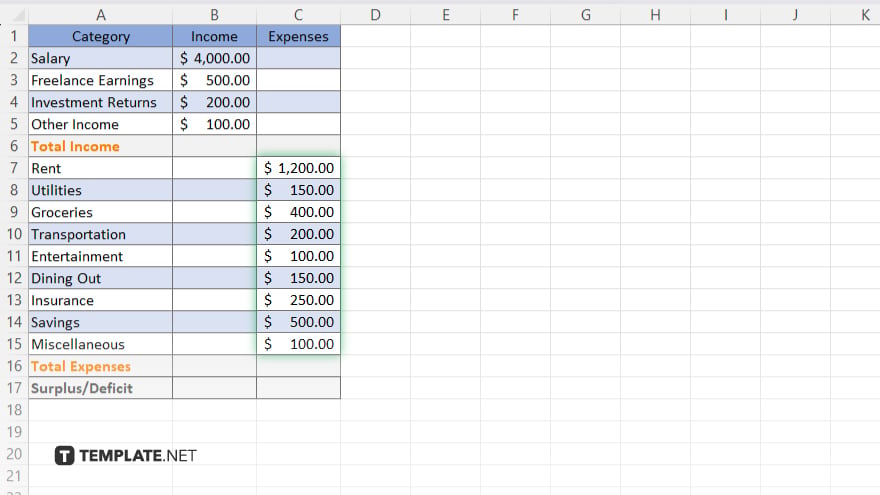
In the expenses column, list all your monthly expenditures. Categorize them for clarity, such as housing, transportation, groceries, entertainment, etc. Input the corresponding amounts for each expense.
-
Step 4. Calculate Totals
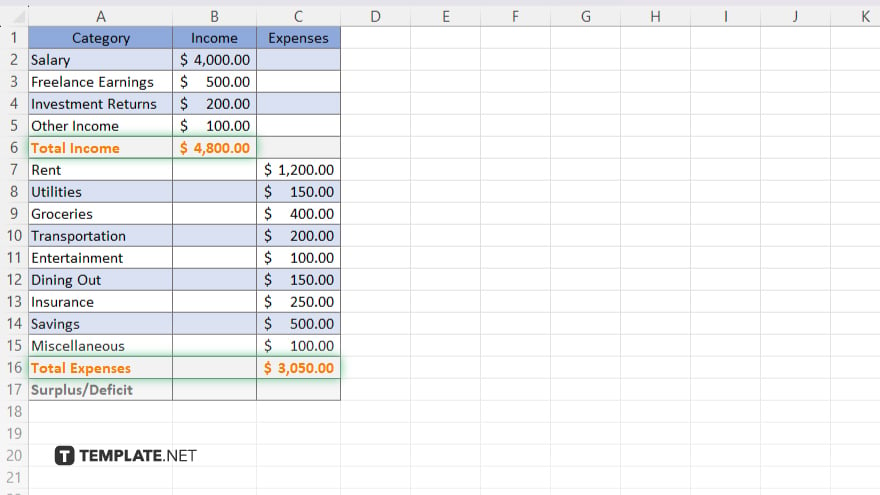
Utilize Excel’s built-in formulas to calculate the total income and total expenses. Use functions like SUM to add up the values in each column and display the totals at the bottom of the respective columns.
-
Step 5. Determine Your Budget
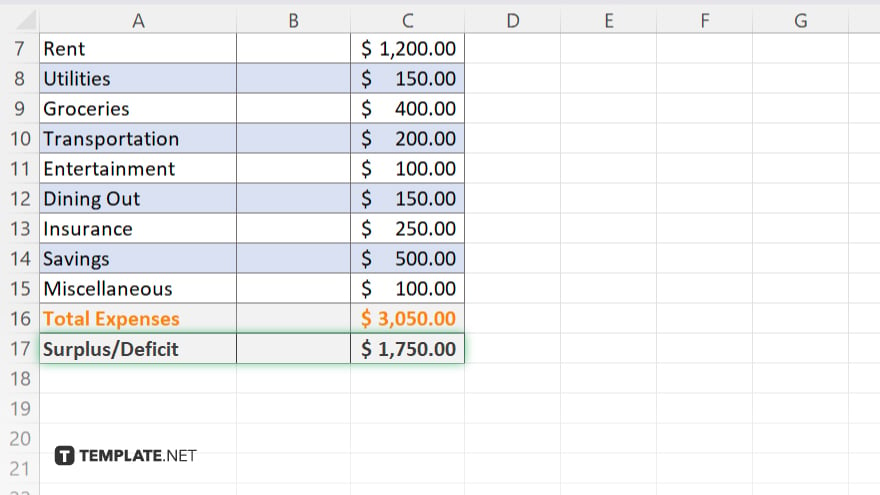
Subtract the total expenses from the total income to calculate your budget surplus or deficit. This will give you a clear picture of your financial situation and help you make informed decisions about your spending habits.
-
Step 6. Adjust as Necessary
Review your budget regularly and make adjustments as needed. If you find yourself overspending in certain areas, look for ways to cut back or reallocate funds to stay on track with your financial goals.
You may also find valuable insights in the following articles offering tips for Microsoft Excel:
FAQs
How do I create a budget template in Excel?
Simply open Excel, set up columns for income and expenses, input your financial data, and utilize formulas to calculate totals.
Can Excel automatically categorize my expenses?
While Excel doesn’t categorize expenses automatically, you can manually assign categories to each expense for better organization.
How can I track my spending habits in Excel?
Use Excel to input your expenses regularly, then analyze the data to identify trends and areas where you can cut back.
Is it possible to create a visual representation of my budget in Excel?
Yes, Excel offers features like charts and graphs that allow you to visualize your budget data for easier interpretation.
What if I need to share my budget with others who don’t have Excel?
You can save your Excel spreadsheet as a PDF or share it via email or cloud storage platforms for easy access by others.






