How to Budget With Microsoft Excel
Microsoft Excel is an invaluable tool for creating detailed and dynamic budgets. Whether you’re overseeing a business budget or managing personal finances, mastering Excel’s budgeting capabilities can lead to greater financial insight and control.
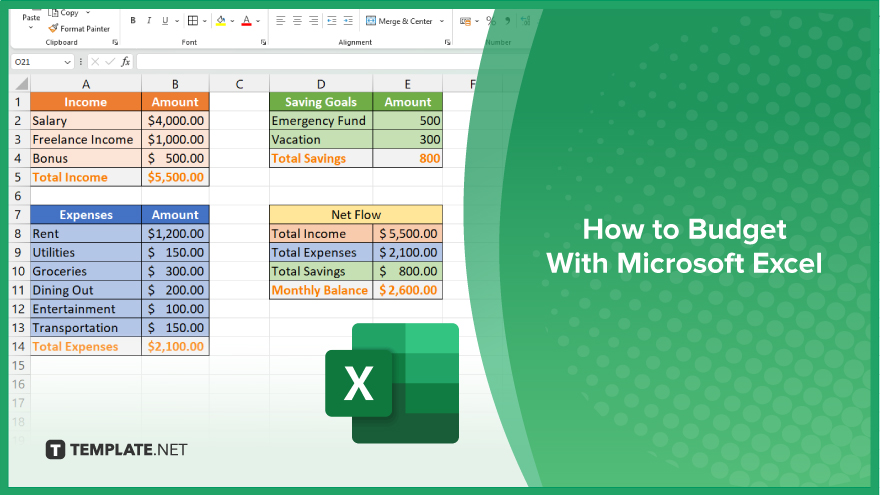
How to Budget With Microsoft Excel
In Microsoft Excel, setting up a budget allows for a systematic approach to managing your finances. By using Excel’s powerful features, you can track expenses, income, and make financial projections with ease. Follow these steps to create an organized and effective budget in Excel:
-
Step 1. Prepare Your Spreadsheet
Open Microsoft Excel and create a new workbook. Label the first few rows with headings such as “Income,” “Expenses,” “Savings,” and “Dates.” This structure will help you organize your financial data effectively.
-
Step 2. Enter Your Income
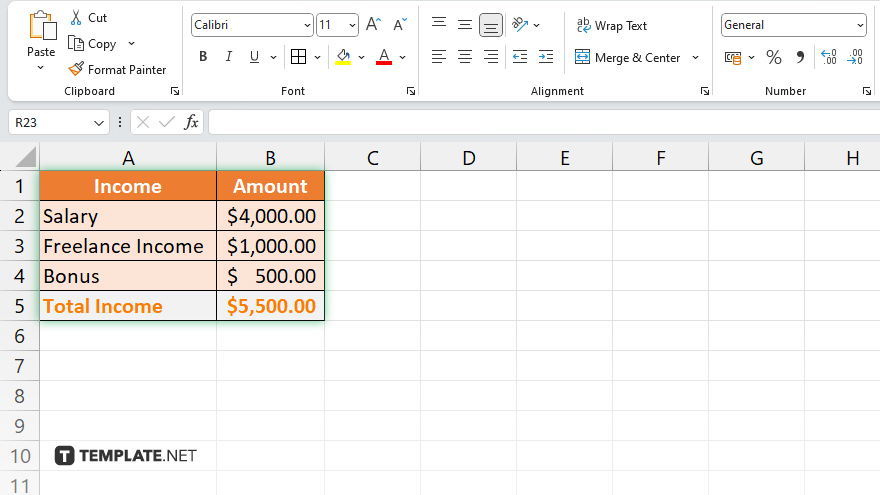
In the “Income” section, list all sources of income including salaries, bonuses, and other earnings. Enter the expected amounts next to each item for the month.
-
Step 3. List Your Expenses
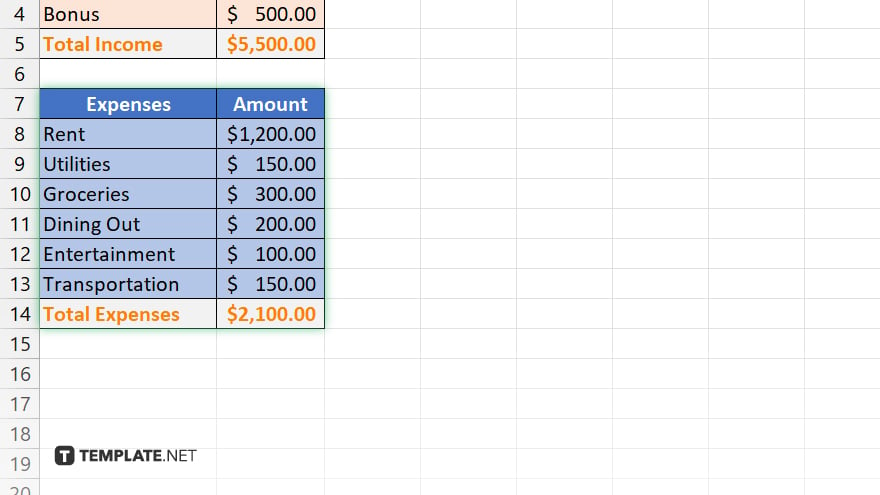
Below the “Income” section, start listing your monthly expenses. Categorize them into fixed (like rent and utilities) and variable (such as groceries and entertainment) expenses to enhance clarity.
-
Step 4. Set Up Savings Goals
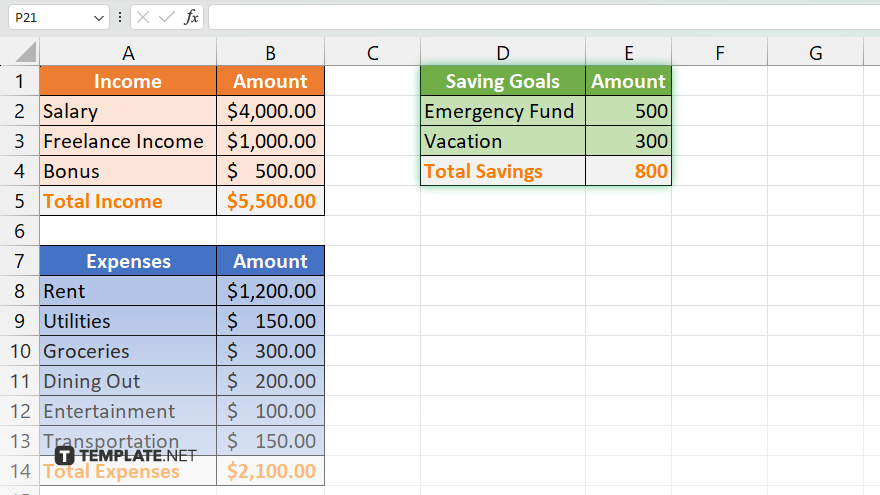
In the “Savings” section, specify any monthly savings goals, including the amount you intend to save. This helps in achieving your financial objectives and planning for future investments.
-
Step 5. Calculate Net Flow
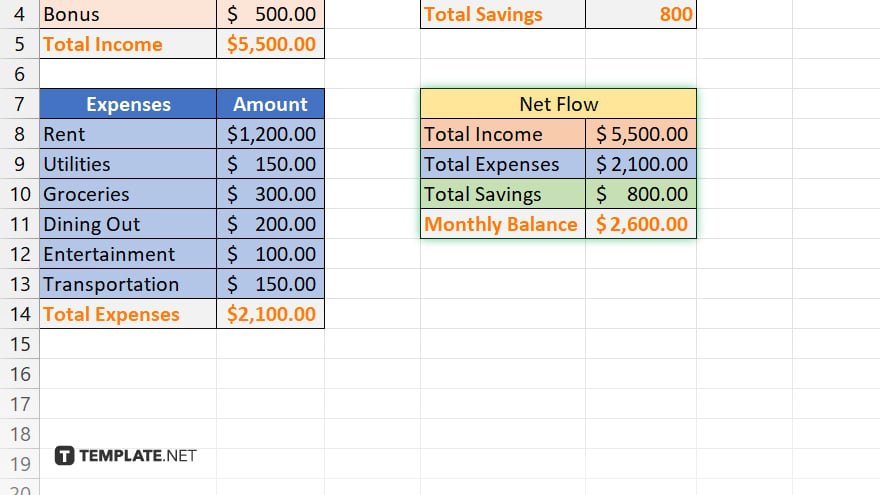
At the bottom of your budget, create a formula to calculate the “Net Flow” by subtracting total expenses and savings from total income. This figure represents your monthly budget balance, indicating whether you are living within your means or overspending.
You may also find valuable insights in the following articles offering tips for Microsoft Excel:
FAQs
How can I automatically calculate totals in my budget spreadsheet?
Use the SUM function by entering “=SUM(range)” where “range” includes the cells you want to sum, such as total expenses or income.
Is there a way to make my budget update automatically with new data?
Yes, use Excel’s “Table” feature to turn your data range into a table, which automatically extends formulas when new rows are added.
Can Excel help me visualize my budget better?
Absolutely, use the “Charts” feature in Excel to create visual representations like pie charts or bar graphs to see where your money is going.
What is the best way to handle unexpected expenses in an Excel budget?
Add a category for “Miscellaneous” or “Unexpected Expenses” in your expense section to track and allocate funds for unforeseen costs.
How do I create a budget forecast for the next year in Excel?
Copy your current budget spreadsheet and adjust the figures based on expected changes in income and expenses or use the “Forecast Sheet” feature under the “Data” tab for automated forecasting.






