How to Build a Dashboard in Microsoft Excel
Microsoft Excel provides powerful tools for building dynamic dashboards, allowing you to visualize data and gain insights. Whether for business analysis or personal projects, mastering this feature helps you present data in an interactive and easily understandable way.
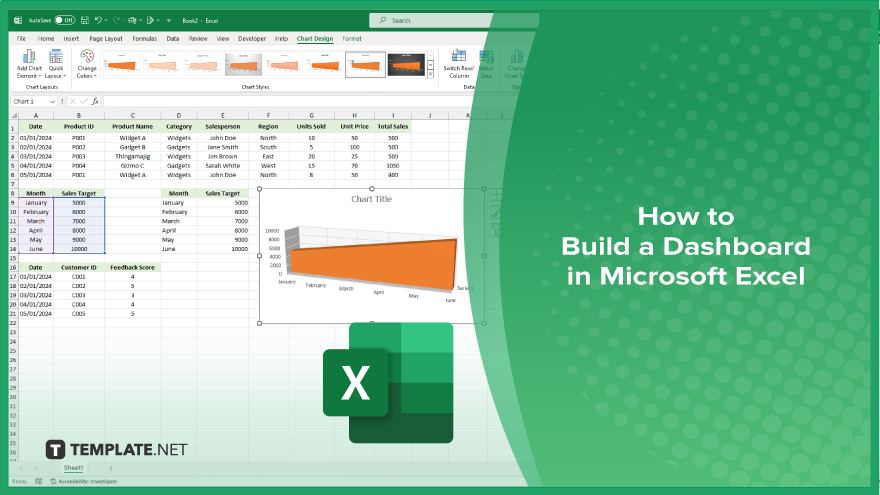
How to Build a Dashboard in Microsoft Excel
Building a dashboard in Microsoft Excel allows you to create interactive data visualizations. Follow these steps to build a dashboard that helps you analyze and present your data effectively:
-
Step 1. Plan Your Dashboard
Start by planning the layout and elements of your dashboard. Determine what data you need to display and how you want to organize it for optimal readability and functionality.
-
Step 2. Prepare Your Data
Ensure your data is well-organized and clean. Create a separate worksheet for the raw data and another for the dashboard itself. Use tables to manage data efficiently and update it easily.
-
Step 3. Insert Charts and Graphs
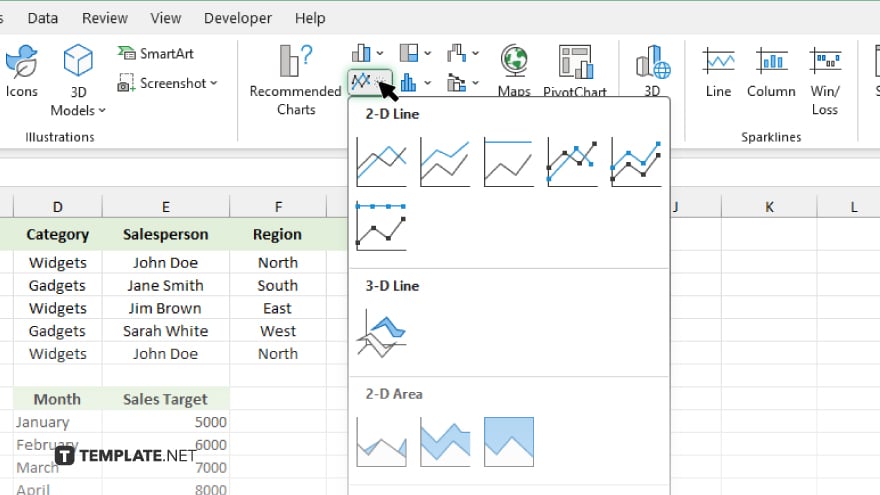
Go to the “Insert” tab on the Excel ribbon and select the types of charts and graphs that best represent your data. Common choices include bar charts, line graphs, and pie charts. Place these visual elements on your dashboard worksheet.
-
Step 4. Add Interactive Elements
Enhance your dashboard with interactive elements such as slicers and pivot tables. Slicers allow users to filter data easily, while pivot tables summarize large data sets and enable dynamic analysis.
-
Step 5. Customize the Dashboard Layout
Adjust the layout and design of your dashboard to ensure it is visually appealing and easy to navigate. Use consistent colors, fonts, and formatting. Add titles, labels, and legends to provide context and clarity.
You may also find valuable insights in the following articles offering tips for Microsoft Excel:
FAQs
Can I update the data in my Excel dashboard automatically?
Yes, you can link your dashboard to dynamic data sources to update automatically.
What types of charts are best for dashboards in Excel?
Common choices include bar charts, line graphs, and pie charts for clear and effective data representation.
Can I add filters to my Excel dashboard?
Yes, you can add slicers and pivot table filters to make your dashboard interactive.
Do I need advanced Excel skills to build a dashboard?
Basic to intermediate Excel skills are sufficient to build a functional dashboard, but advanced features can enhance it further.
Is it possible to share my Excel dashboard with others?
Yes, you can share your dashboard by saving the Excel file or using cloud services like OneDrive for collaborative access.






