How to Calculate an Average in Microsoft Excel
Microsoft Excel is a powerful tool that offers a wide range of functionalities to manage and analyze data. One such function is the ability to calculate averages, which is a fundamental aspect of data analysis. Understanding how to calculate an average in Excel can help you to analyze and interpret your data more effectively.
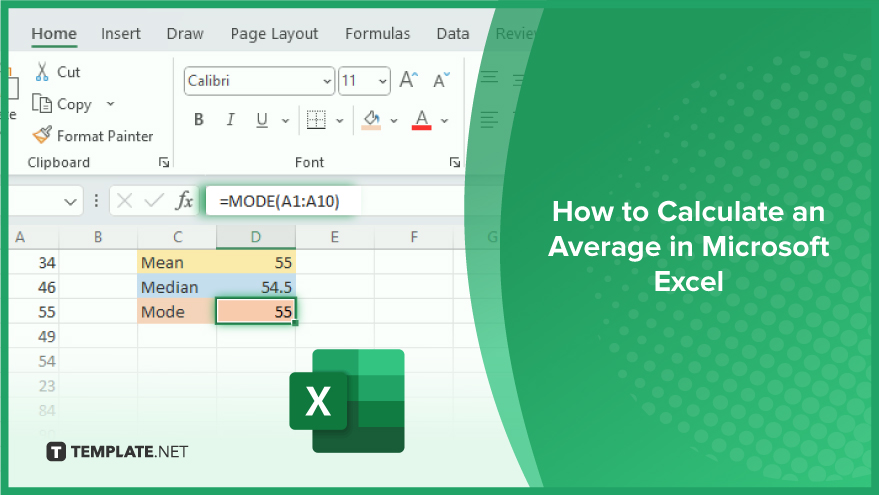
How to Calculate an Average in Microsoft Excel
Calculating an average in Microsoft Excel is a key skill for interpreting and analyzing data sets across various fields, from business metrics to academic research. Excel’s average function allows users to quickly determine the central tendency of a range of numbers, providing valuable insights into the overall performance or trends. Mastering this function is essential for anyone looking to make informed decisions based on quantitative data analysis.
-
Calculating the Mean
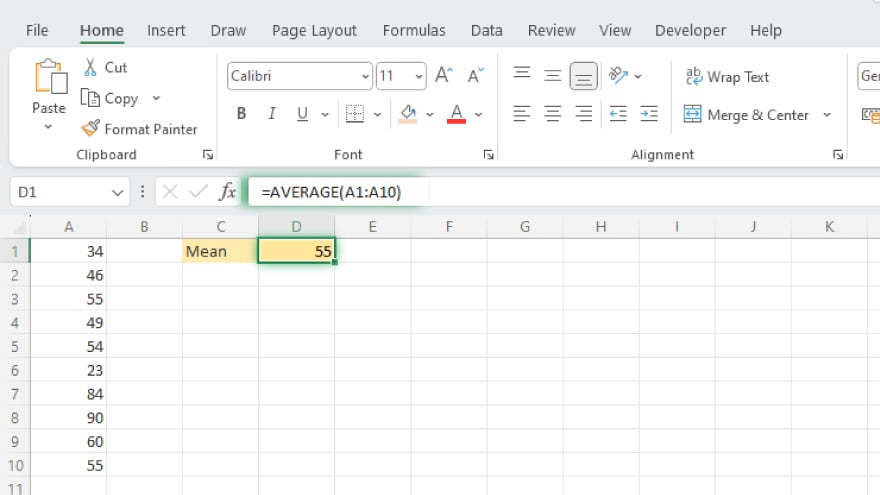
Calculating the mean in Excel is quite straightforward. You can use the AVERAGE function, which automatically calculates the mean of a range of cells. The syntax for this function is: =AVERAGE(number1, [number2], …).
For example, if you have a list of numbers in cells A1 to A10 and you want to calculate the mean, you would use the formula =AVERAGE(A1:A10). Excel will then calculate the mean of the numbers in these cells.
-
Calculating the Median
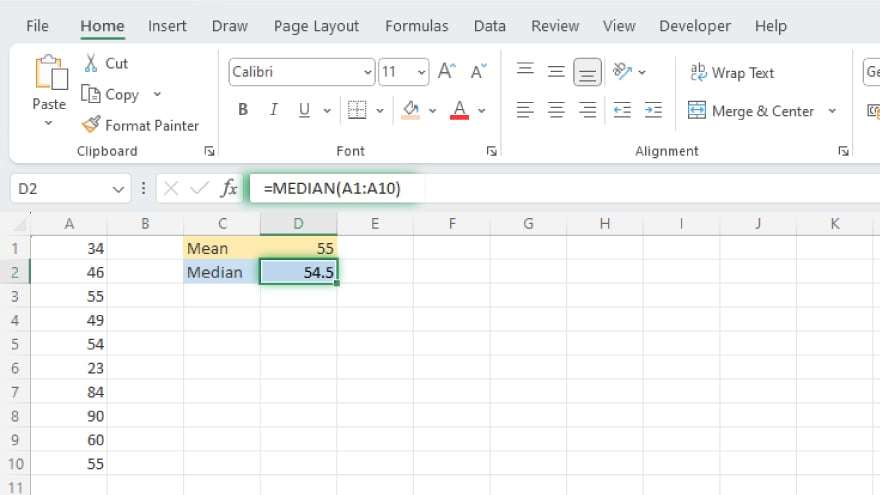
The median can be calculated in Excel using the MEDIAN function. This function sorts the numbers in ascending order and finds the middle value. The syntax for this function is =MEDIAN(number1, [number2], …).
For example, if you have a list of numbers in cells A1 to A10 and you want to calculate the median, you would use the formula =MEDIAN(A1:A10). Excel will then calculate the median of the numbers in these cells.
-
Calculating the Mode
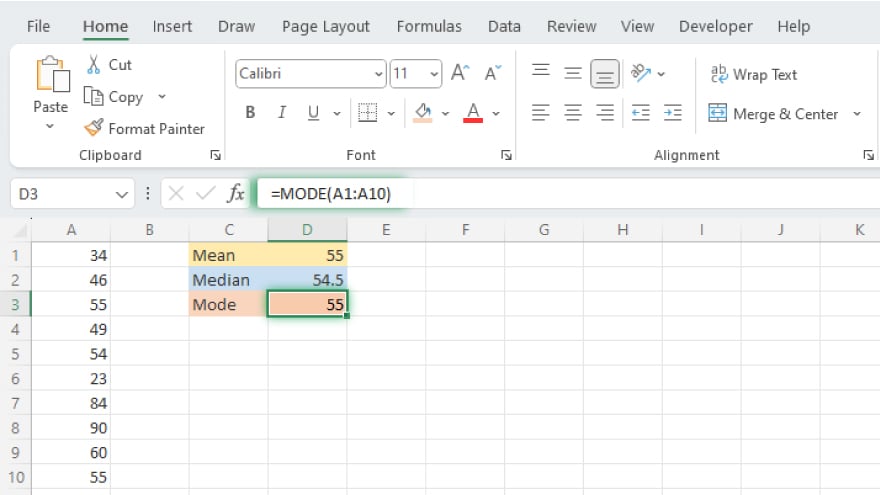
The mode can be calculated in Excel using the MODE function. This function finds the most frequently occurring number in a range of cells. The syntax for this function is =MODE(number1, [number2], …).
For example, if you have a list of numbers in cells A1 to A10 and you want to calculate the mode, you would use the formula =MODE(A1:A10). Excel will then calculate the mode of the numbers in these cells.
You may also find valuable insights in the following articles offering tips for Microsoft Excel:
FAQs
How do I calculate the average of a range of numbers in Excel?
Use the formula =AVERAGE(range) where “range” is the cell range containing the numbers.
Can Excel exclude certain values, like zeros, when calculating the average?
Yes, utilize the AVERAGEIF function to include criteria, excluding specific values from the calculation.
Is it possible to find the weighted average in Excel?
Employ the SUMPRODUCT function for weighted averages based on corresponding weights.
What’s the difference between AVERAGE and AVERAGEA functions in Excel?
While AVERAGE calculates the numerical average, AVERAGEA considers all values, treating non-numerical entries as zero.
Can Excel automatically update the average when new data is added to the range?
Yes, use dynamic ranges with functions like AVERAGE combined with OFFSET or INDEX to automatically update averages as data changes.






