How To Calculate Difference in Time in Excel
Microsoft Excel is an invaluable tool for calculating the difference between times, crucial for effective time management and scheduling tasks. Understand how to compute time intervals easily so you’ll be able to harness Excel’s capabilities to track hours, minutes, and seconds efficiently.
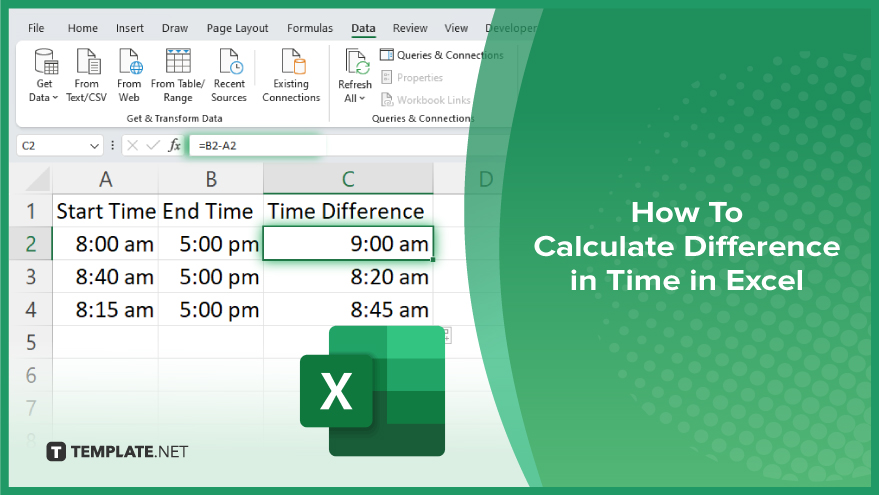
How To Calculate Difference in Time in Excel
Calculating the difference in time in Microsoft Excel allows for precise tracking of durations and intervals, essential for project management, scheduling, and time-based analysis. Follow these steps to accurately measure time differences:
-
Step 1. Enter Time Data
Begin by entering your start and end times into two separate cells in Excel. Ensure you format these cells as “Time” to display and calculate time values correctly. For example, enter your start time in cell A1 and your end time in cell B1.
-
Step 2. Subtract to Find the Difference
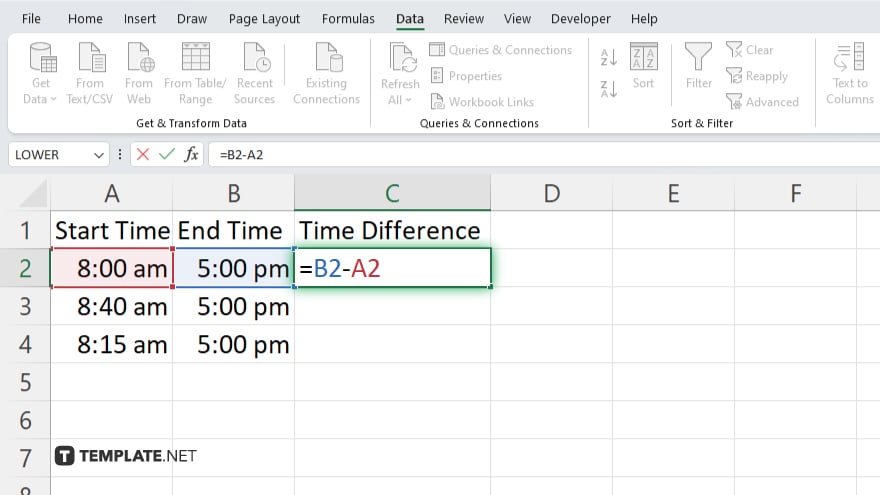
Select another cell where you want the result of the time difference to appear. Enter the formula “=B1-A1” to calculate the difference. This formula subtracts the start time from the end time.
-
Step 3. Format the Result Cell
After entering the formula, ensure that the result cell is also formatted as “Time” to display the time difference properly. If the result appears as a decimal, change the cell format by right-clicking the cell, selecting “Format Cells,” choosing “Time,” and selecting a suitable time format.
-
Step 4. Handle Negative Time Differences
If your calculations might result in a negative time difference (the end time is earlier than the start time), you need to adjust Excel settings to display negative times. Go to “File” > “Options” > “Advanced,” scroll down to the “When calculating this workbook” section, and check “Use 1904 date system.” This setting allows Excel to display negative times.
-
Step 5. Apply to Multiple Time Differences
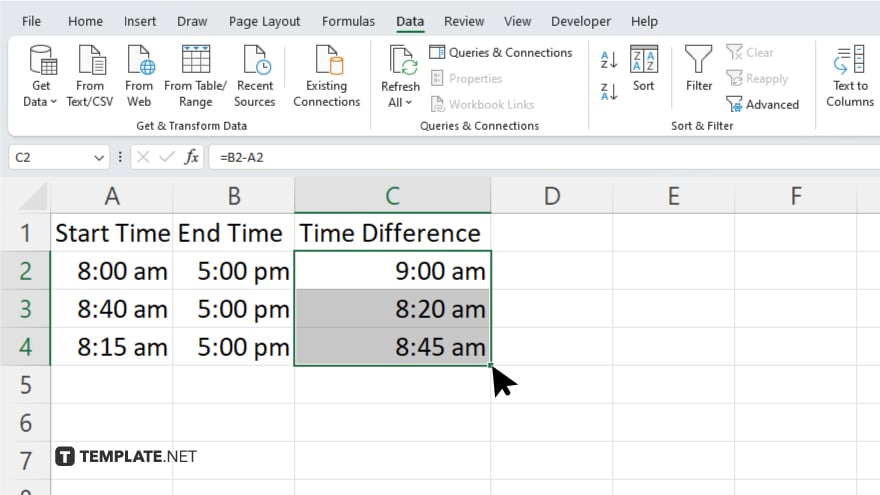
If you have multiple time intervals to calculate, you can copy the formula down the column to apply it to other start and end times listed in your worksheet. Make sure each corresponding cell pair is correctly formatted as “Time.”
You may also find valuable insights in the following articles offering tips for Microsoft Excel:
FAQs
How do I format cells for time calculations in Excel?
Right-click the cell, select “Format Cells,” choose “Time,” and pick the time format that suits your data.
What formula should I use to calculate the difference between two times?
Use the formula “=End_Time – Start_Time” to find the time difference, ensuring both time cells are formatted as “Time.”
How can I display negative time differences in Excel?
Enable the 1904 date system by going to “File” > “Options” > “Advanced” and checking “Use 1904 date system,” which allows Excel to display negative time differences.
Can I calculate the time difference that spans over midnight?
Yes, you can calculate time differences that span over midnight using the same subtraction formula, but ensure your time formats and date settings correctly handle the change of day.
What should I do if the time difference isn’t displaying correctly?
Ensure both the time cells and the result cell are formatted as “Time,” and check if your Excel settings properly support time calculations (like the 1904 date system for negative times).






