How to Calculate Growth Rate in Microsoft Excel
Microsoft Excel is a versatile tool that simplifies the calculation of growth rates, a key metric for assessing progress and trends. Whether you’re analyzing business revenues, academic grades, or any series of values over time, mastering the calculation of growth rates in Excel is invaluable.
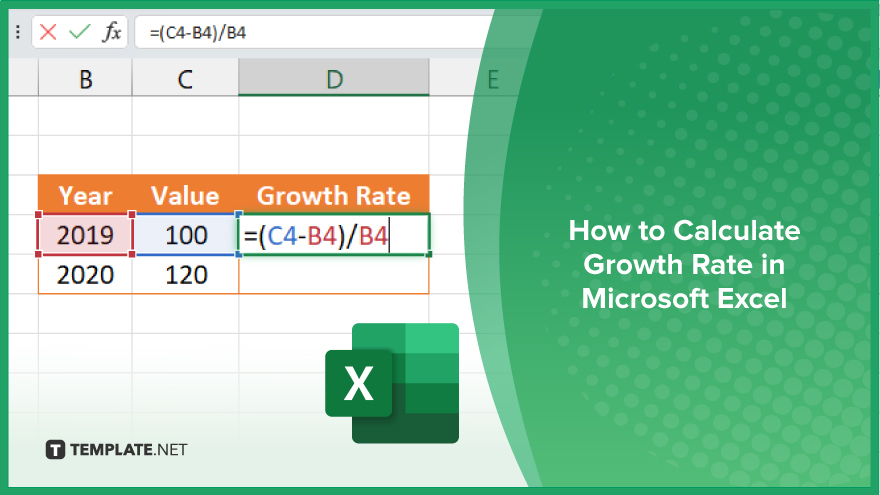
How to Calculate Growth Rate in Microsoft Excel
Calculating growth rate in Microsoft Excel is a crucial technique for evaluating the expansion or contraction of data over time. This guide will lead you through the steps to accurately measure growth rates, enhancing your ability to make data-driven decisions.
-
Step 1. Input Your Data
Start by entering the initial and final values of the dataset you’re analyzing into two separate cells. For clarity, label these cells or use a table structure to ensure your data is well-organized.
-
Step 2. Select the Formula Cell
Click on an empty cell where you want the growth rate result to appear. This cell will be used to input the formula that calculates the growth rate.
-
Step 3. Enter the Growth Rate Formula
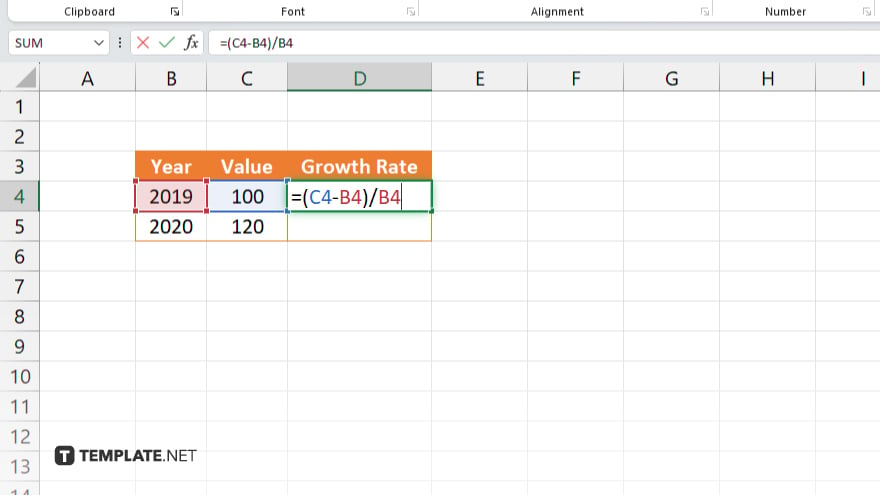
Type in the growth rate formula: “=(C4-B4)/B4,” replacing “B4” with the cell reference of the initial value and “C4” with the final value. This formula calculates the growth rate by dividing the change in value by the initial value.
-
Step 4. Convert to Percentage
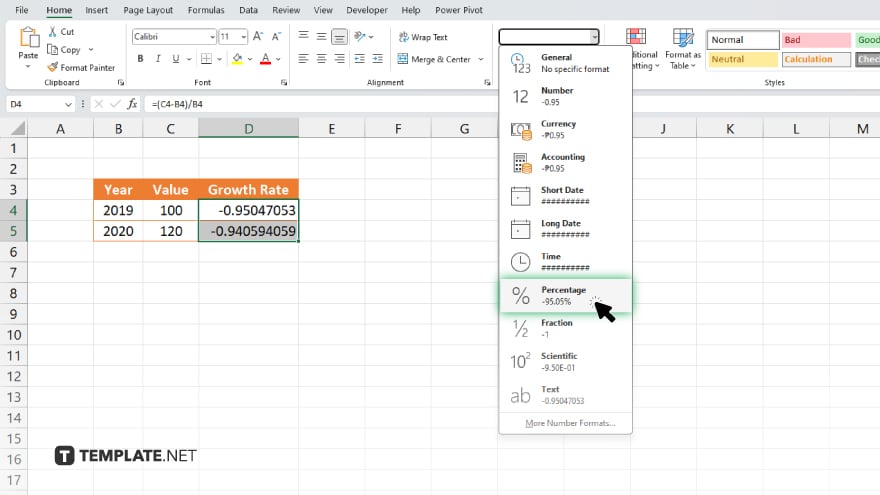
After pressing “Enter” to apply the formula, the growth rate will be displayed in decimal format. To convert this into a percentage, click on the “Percent Style” button in the “Home” tab, or right-click the cell, select “Format Cells,” go to the “Number” tab, choose “Percentage,” and specify your desired decimal places.
-
Step 5. Review Your Calculation
Double-check the formula and the cell references to ensure the accuracy of your growth rate calculation. Incorrect references or typos can lead to misleading results, so verifying your input is crucial for reliable analysis.
You may also find valuable insights in the following articles offering tips for Microsoft Excel:
FAQs
How do I calculate the annual growth rate in Excel?
Use the formula “=((B1/A1)^(1/n))-1,” replacing “A1” with the initial value, “B1” with the final value, and “n” with the number of years.
Can I calculate a negative growth rate in Excel?
Yes. A negative result from the growth rate formula indicates a negative growth rate.
How do I format the growth rate result as a percentage?
Select the cell containing the result, then click the “Percent Style” button in the “Home” tab or use the “Format Cells” option.
What if my growth rate calculation shows ‘#DIV/0!?’
The “#DIV/0!” error occurs if the initial value is zero; ensure your initial value is greater than zero.
Can I calculate the growth rate for non-annual periods in Excel?
Yes, adjust the “n” value in the formula to reflect the number of periods (months, quarters, etc.) instead of years.






