How to Calculate Interest Rate in Microsoft Excel
Microsoft Excel is an indispensable tool for calculating interest rates, aiding in financial planning and analysis. Whether you need to determine the interest on loans, investments, or savings, this guide lays out a clear and straightforward method, making it easier to manage and predict financial outcomes.
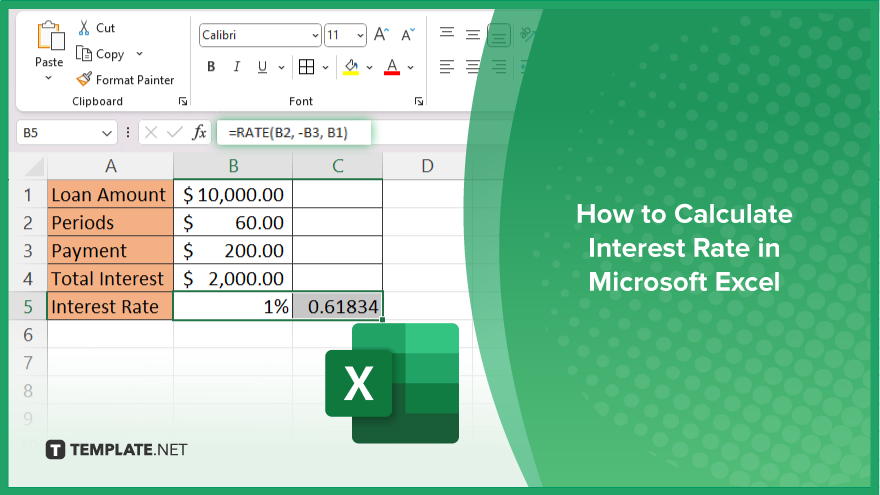
How to Calculate Interest Rate in Microsoft Excel
Calculating interest rates in Microsoft Excel is crucial for financial analysis, helping you understand the costs associated with loans or the returns on investments. This step-by-step guide will show you how to use Excel’s formula features to compute interest rates efficiently and accurately.
-
Step 1. Input Your Data
Begin by entering the key data you need to calculate the interest rate. This typically includes the principal amount, the number of payment periods, and the total amount of interest paid over the term. Place each piece of information in a separate cell for clarity.
-
Step 2. Use the RATE Function
In a new cell, type the formula to calculate the interest rate using Excel’s RATE function. The syntax for the RATE function is “=RATE(nper, pmt, pv, [fv], [type], [guess]),” where: “nper” is the total number of payment periods, “pmt” is the payment made each period (it must be entered as a negative number), “pv” is the present value or total amount of the loan, “fv” is the future value (optional), “type” is when payments are due (optional; 0 for end of period, 1 for beginning), and “guess” is your estimate of the rate (optional).
-
Step 3. Enter the Formula Parameters
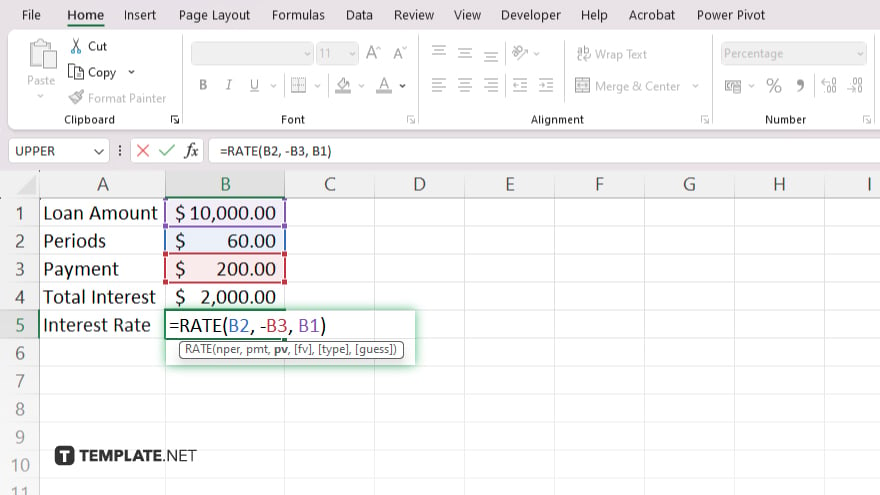
Fill in the formula with your data. For example, if you’re paying $200 monthly on a $10,000 loan over 60 months with $2,000 total interest, your formula might look like this: “=RATE(60, -200, 10000).”
-
Step 4. Calculate and Review
Press “Enter” to calculate the interest rate. Excel will display the result in decimal form. Multiply this by 100 to convert it to a percentage, which is the more commonly understood format for interest rates.
-
Step 5. Adjust as Needed
If Excel returns an error or an unexpected result, double-check your inputs and ensure you’ve used the correct signs (positive or negative) for each number. Adjust your formula or inputs as needed until you achieve a sensible outcome.
You may also find valuable insights in the following articles offering tips for Microsoft Excel:
FAQs
What does the RATE function in Excel calculate?
The RATE function calculates the interest rate per period of an annuity based on constant-amount periodic payments and a constant interest rate.
Why do I need to enter payment amounts as a negative number in the RATE function?
Payment amounts must be entered as negative values to reflect the cash flow out of your accounts, which is a standard accounting practice.
Can the RATE function be used for both compound and simple interest calculations?
The RATE function is primarily designed for compound interest calculations; simple interest can be calculated using different, simpler formulas.
What if the RATE function returns an error or ‘#NUM!’ in Excel?
An error or “#NUM!” typically indicates that Excel cannot find a result based on the inputs; adjust the guess parameter or check if your input values are realistic and correctly formatted.
How can I convert the decimal result from the RATE function into a percentage?
Multiply the decimal result by 100 to convert it into a percentage, which is the more conventional way to express interest rates.






