How to Calculate IQR in Microsoft Excel
Microsoft Excel introduces the Interquartile Range (IQR) calculation as a critical technique for assessing data variability, providing a straightforward method to identify the spread between your data’s quartiles. Understand and apply the IQR to obtain accurate, focused analytics effortlessly.
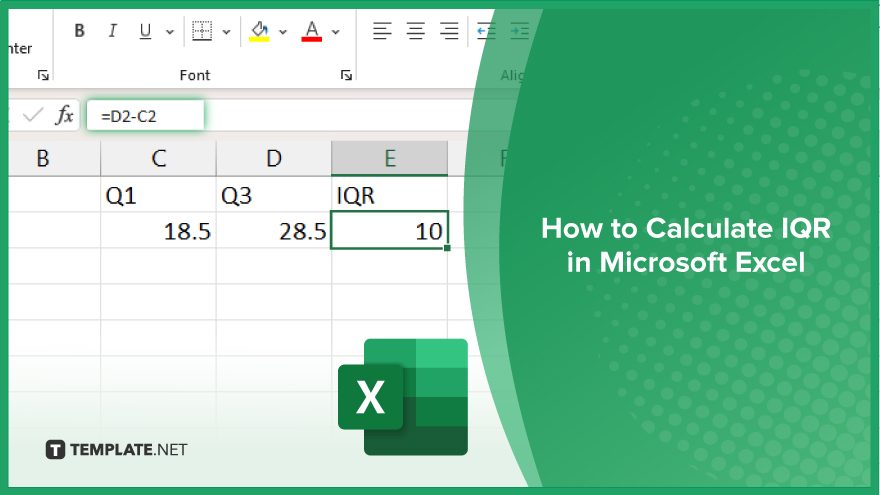
How to Calculate IQR in Microsoft Excel
In Microsoft Excel, calculating the Interquartile Range (IQR) is a fundamental step in data analysis, enabling you to understand the spread and variability of your dataset. Follow these straightforward steps to accurately determine the IQR and enhance your analytical capabilities.
-
Step 1. Organize Your Data
Begin by arranging your data in a single column, ensuring no gaps or text values among your numbers. This organization is crucial for an accurate IQR calculation, as it prepares your dataset for the subsequent steps.
-
Step 2. Calculate the Quartiles
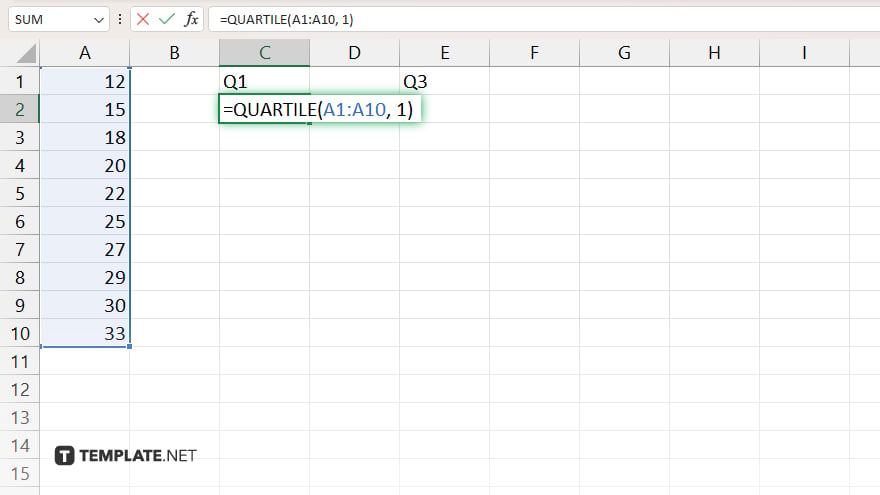
Navigate to an empty cell and type in “=QUARTILE(array, quart)” to calculate the first quartile (Q1), replacing “array” with the range of your data and “quart” with 1.
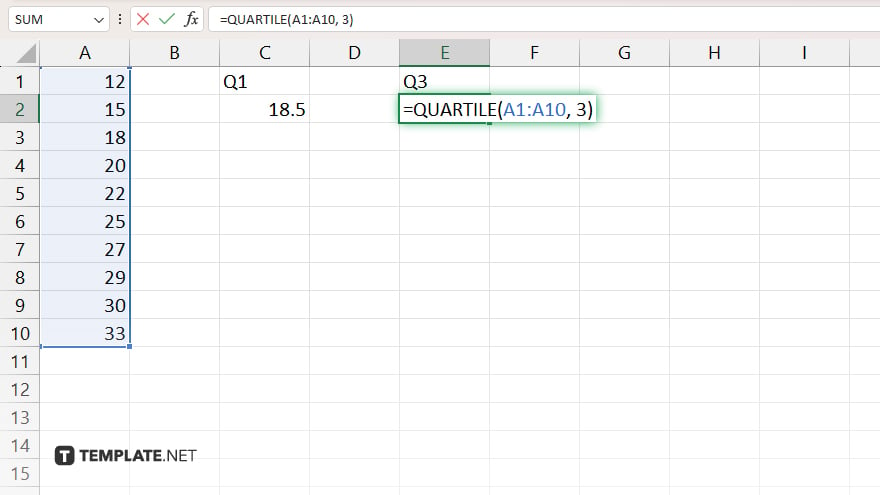
Repeat this process in a different cell but change “quart” to 3 to find the third quartile (Q3). These quartiles mark the 25th and 75th percentiles of your data, respectively.
-
Step 3. Subtract to Find IQR
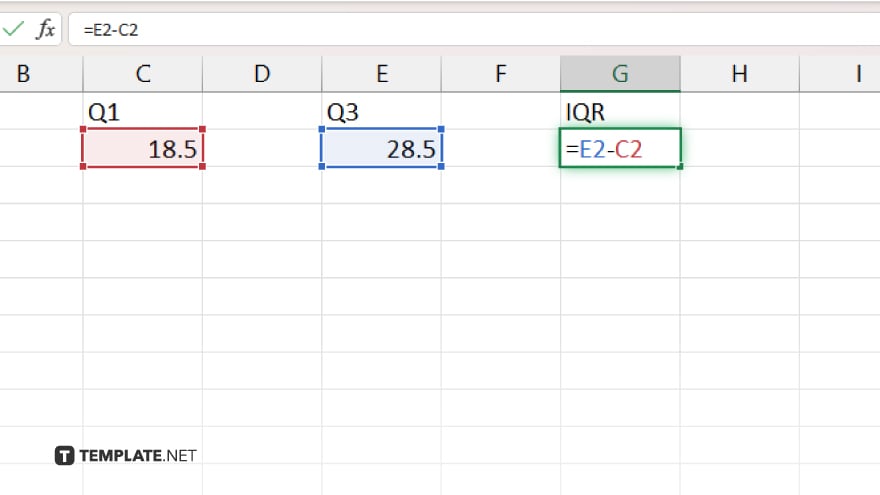
Once you have the values for Q1 and Q3, calculate the Interquartile Range by subtracting Q1 from Q3. You can do this by typing “=Q3cell – Q1cell” in a new cell, replacing “Q3cell” and “Q1cell” with the respective cell references containing your quartile calculations.
-
Step 4. Review Your Results
After performing the subtraction, the result displayed in your chosen cell is the IQR of your dataset. This value represents the range within which the middle 50% of your data points fall, offering insight into the dataset’s variability.
-
Step 5. Apply the IQR for Data Analysis
Use the IQR to identify outliers, understand data spread, and make informed decisions. Outliers are typically defined as data points that fall below Q1 – 1.5 * IQR or above Q3 + 1.5 * IQR, helping you to refine your analysis by considering or removing these values.
You may also find valuable insights in the following articles offering tips for Microsoft Excel:
- How to Calculate the Time Difference in Microsoft Excel
- How to Clear Multiple Cells in Microsoft Excel
FAQs
What is the IQR in Microsoft Excel?
The IQR, or Interquartile Range, in Microsoft Excel, measures the middle 50% spread of a dataset, excluding outliers.
How do I find the first and third quartiles in Excel?
Use the “=QUARTILE(array, 1)” for the first quartile and “=QUARTILE(array, 3)” for the third quartile, replacing “array” with your data range.
Can Excel calculate the IQR directly?
Yes, Excel can calculate the IQR directly by subtracting the first quartile from the third quartile.
Is there a single function in Excel to calculate IQR?
No single function explicitly calculates the IQR; it requires calculating the first and third quartiles and then subtracting them.
How do I use the IQR to identify outliers in Excel?
Outliers are typically any data points that fall more than 1.5 times the IQR below the first quartile or above the third quartile.






