How to Calculate P Value in Microsoft Excel
Microsoft Excel simplifies complex data analysis, particularly when calculating the P value. This guide will take you through a clear process to compute P values, a critical statistic for understanding data significance in your spreadsheets.
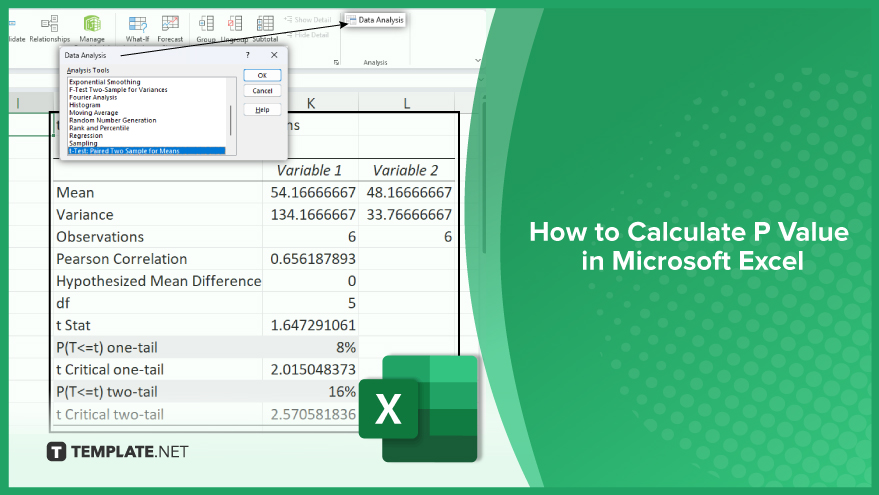
Calculate P Value in Microsoft Excel
-
Step 1. Entering Your Data for Analysis
The journey to calculating the P value in Excel starts with entering your data. Whether you’re working on a new or existing worksheet, input your data into the cells. It’s essential to organize your data logically for your specific analysis. For instance, in a t-test scenario, you might arrange your data into two columns to represent different groups. Clear labeling of your data is also crucial. It not only streamlines the analysis process but also aids in understanding the results more effectively.
-
Step 2. Selecting the Right Statistical Test
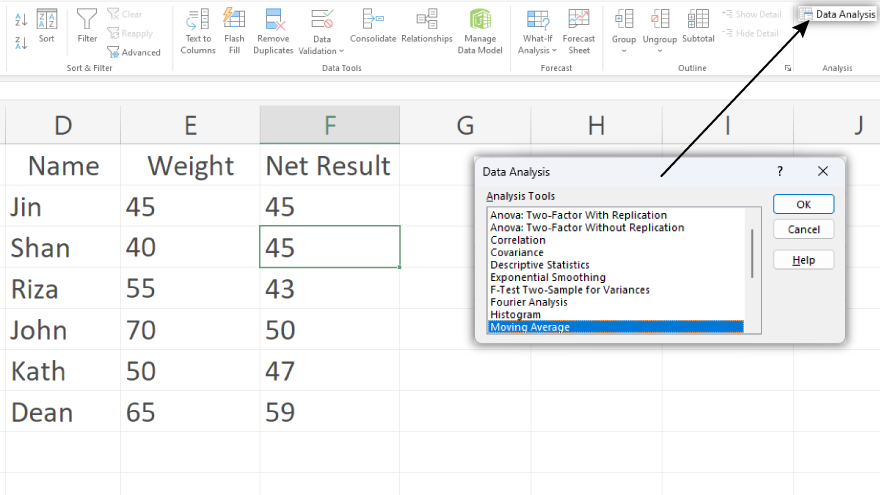
Once your data is in place, the next step is to select the most suitable statistical test. This choice hinges on the characteristics of your data and the specific question you are addressing. Excel comes equipped with various statistical functions tailored for different tests. Functions such as T.TEST for t-tests, CHISQ.TEST for chi-square tests and F.TEST for F-tests are available. After selecting the right test, use the corresponding Excel function, selecting your data cells as input, to calculate the test statistic.
-
Step 3. Calculating the Test Statistic

With the appropriate test identified, the subsequent action is calculating the test statistic using Excel’s functions. For example, if a t-test is what you’re conducting, you’ll utilize the T.TEST function. This function requires you to select the data cells, define the nature of the t-test (one-tailed or two-tailed), and choose the variance type (equal or unequal). Excel then takes over to compute the test statistic.
You may also find valuable insights in the following articles offering tips for Microsoft Excel:
Step 4. Determining the P Value
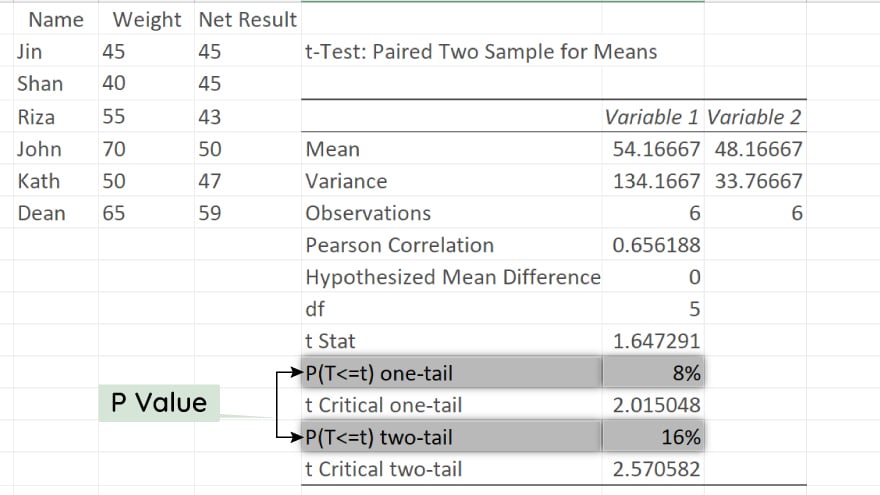
Finally, after obtaining the test statistic, the P value is the next milestone. Excel, however, doesn’t compute the P value directly. This means you will need to refer to a statistical table to find the P value corresponding to your test statistic. Various online resources offer these tables for reference. By locating your test statistic in the appropriate table, you can easily find the matching P value.
FAQs
What is a P Value?
A P value is a statistical measure that helps determine the significance of your data’s results in hypothesis testing.
Can Excel calculate a P Value directly?
No, Excel calculates a test statistic, and you must use a statistical table to find the corresponding P Value.
Is it necessary to organize data in a specific way in Excel for P Value calculation?
Yes, organizing your data logically, such as in columns for different groups, is crucial for accurate P Value calculation.
Which Excel function is commonly used for a t-test P Value calculation?
The T.TEST function is typically used in Excel for calculating the test statistic in a t-test.
Can Excel perform different types of statistical tests for P Value calculation?
Yes, Excel offers functions like T.TEST, CHISQ.TEST, and F.TEST for various types of statistical tests.






