How to Calculate Percent Increase in Microsoft Excel
Microsoft Excel simplifies the process of calculating percent increase, making it easy to analyze growth and trends. Whether you’re managing finances or tracking business performance, mastering this calculation will enhance your ability to interpret data effectively and make informed decisions.
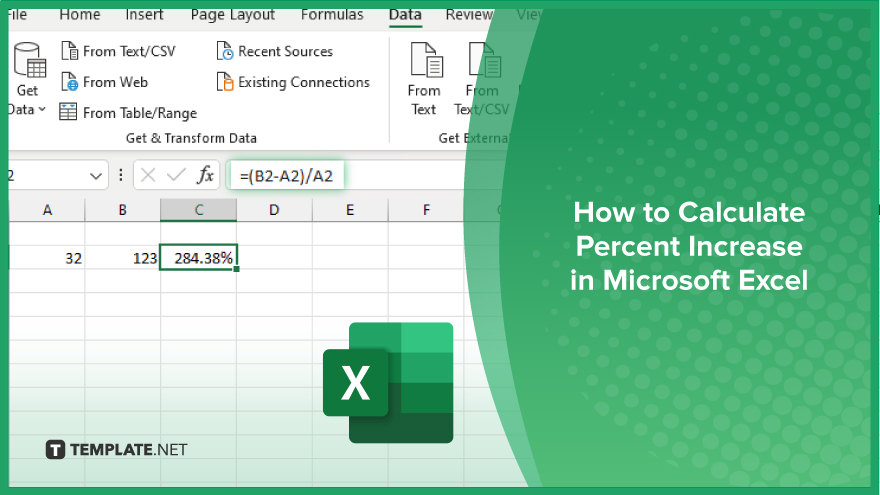
How to Calculate Percent Increase in Microsoft Excel
Calculating the percent increase in Microsoft Excel is quite simple. Follow the steps below to learn how to compute percent increases in your Excel spreadsheets.
-
Step 1. Input Your Initial and Final Values
Begin by entering the initial value in one cell and the final value in another cell of your sheet. For example, enter the initial value in cell A1 and the final value in cell B1.
-
Step 2. Calculate the Difference
In a new cell, calculate the difference between the final and the initial value. Use the formula “=B1-A1” to find the difference. This step gives you the amount of increase.
-
Step 3. Divide the Difference by the Initial Value
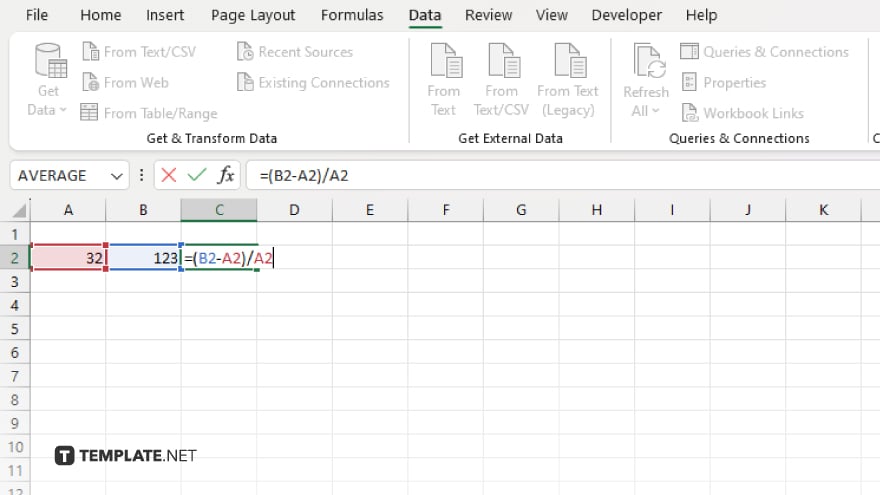
To calculate the percent increase, divide the difference by the initial value. Enter the formula “=(B1-A1)/A1” in another cell. This will give you the increase as a decimal.
-
Step 4. Convert to a Percentage
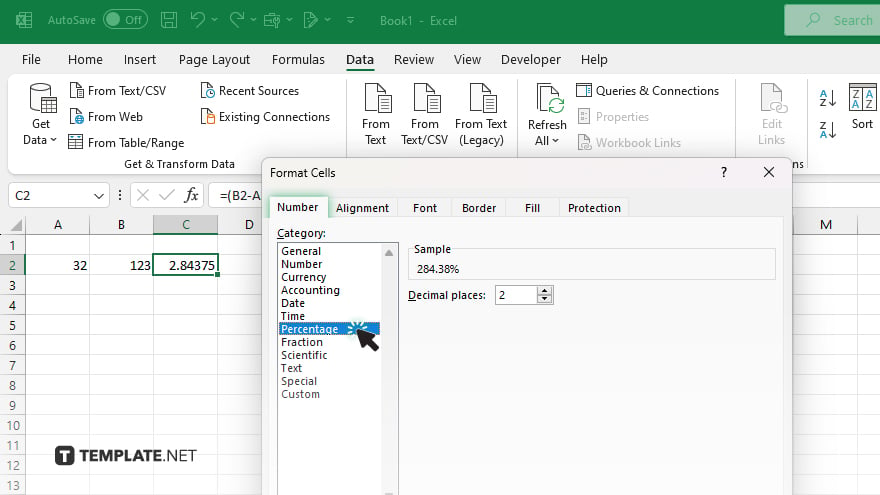
Convert the decimal to a percentage by formatting the cell. Select the cell with the decimal value, go to the “Home” tab, and click on the “Percentage” button in the “Number” group. Alternatively, use the formula “=((B1-A1)/A1)*100” to directly calculate the percent increase.
-
Step 5. Verify the Result
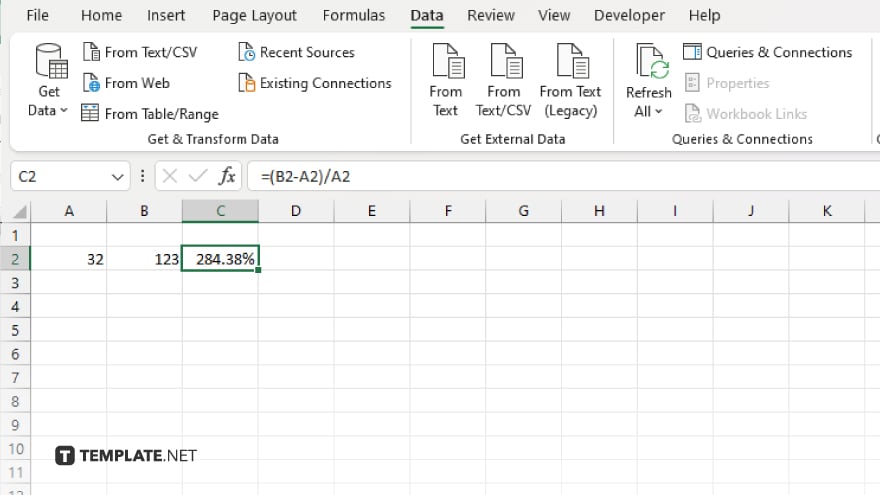
Check the result to ensure accuracy. The cell should now display the percent increase between the initial and final values, providing a clear indication of growth.
You may also find valuable insights in the following articles offering tips for Microsoft Excel:
FAQs
How do I calculate the percent increase in Excel?
Use the formula “=(Final Value – Initial Value) / Initial Value” and format the result as a percentage.
Can I calculate the percent increase directly as a percentage?
Yes, use the formula “=((Final Value – Initial Value) / Initial Value) * 100” to get the result directly as a percentage.
What if my initial value is zero?
If the initial value is zero, the percent increase calculation is invalid as it would involve division by zero.
Can I calculate a percent increase for a range of values?
Yes, you can apply the percent increase formula to each pair of initial and final values in a range.
How do I format the result as a percentage in Excel?
Select the cell with the result, go to the “Home” tab, and click on the “Percentage” button in the “Number” group.






