How to Calculate Percentage Increase in Microsoft Excel
In Microsoft Excel, mastering the calculation of percentage increases is essential for effective data analysis. Whether you’re a business professional, student, or simply looking to enhance your Excel skills, understanding this fundamental function is crucial.
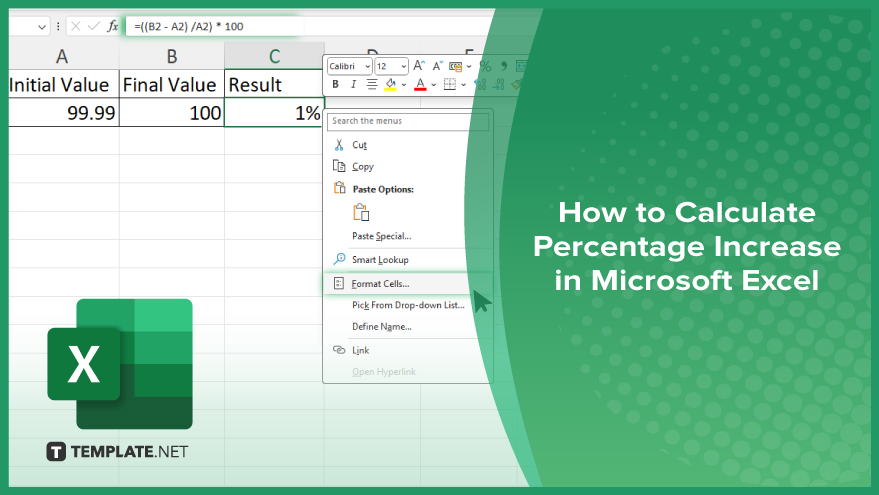
How to Calculate Percentage Increase in Microsoft Excel
Whether you’re analyzing sales figures, tracking growth rates, or comparing performance metrics, knowing how to calculate percentage increases accurately is essential. Here’s how you can calculate the percentage increase in Excel:
-
Step 1. Enter the Initial Value
Begin by entering the initial value or the starting number from which you want to calculate the percentage increase into a cell in your Excel sheet.
-
Step 2. Enter the Final Value
Next, input the final value or the number that represents the result of the new amount into another cell in your Excel spreadsheet.
-
Step 3. Calculate the Difference
Subtract the initial value from the final value to find the difference between the two numbers. This will give you an increase in value.
-
Step 4. Calculate the Percentage Increase
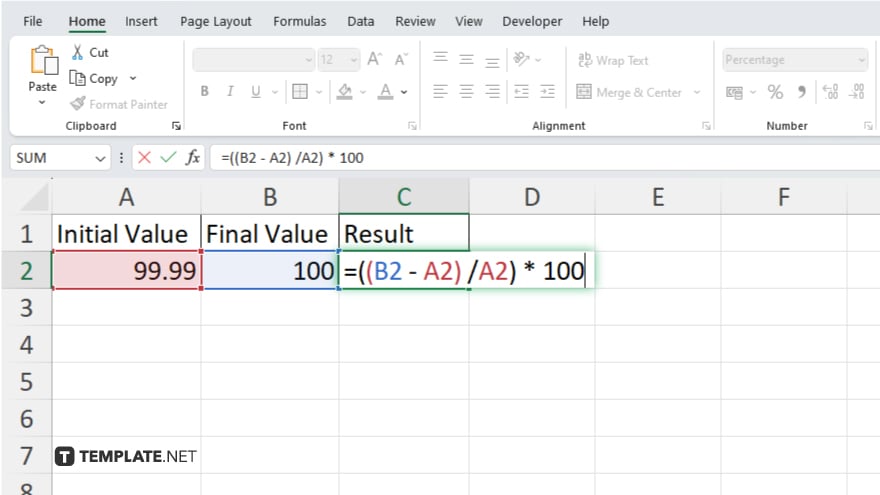
Divide the increase in value by the initial value, then multiply by 100 to find the percentage increase. The formula is: ((Final Value – Initial Value) / Initial Value) * 100.
-
Step 5. Display the Percentage Increase
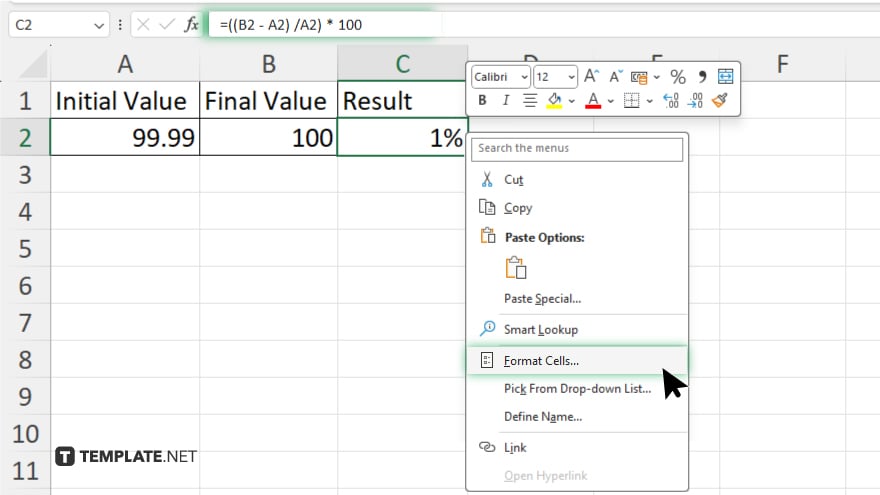
Format the cell containing the percentage increase calculation as a percentage to display the result accurately. Double-check your calculations to ensure accuracy. Verify that the percentage increase aligns with your expectations based on the initial and final values.
You may also find valuable insights in the following articles offering tips for Microsoft Excel:
FAQs
How do I calculate percentage increase in Excel?
Enter the initial and final values, find the difference, divide by the initial value, and multiply by 100.
Can I calculate the percentage increase using Excel formulas?
Yes, you can use a simple formula to calculate the percentage increase in Excel.
Is there a shortcut to calculate percentage increase in Excel?
Excel offers built-in functions like ‘PERCENTAGE.INCREASE’ or create a custom formula.
What if my initial value is zero when calculating a percentage increase?
If the initial value is zero, you cannot calculate a percentage increase as it results in division by zero error.
Can I apply percentage increase calculations to a range of cells in Excel?
Yes, you can apply the same formula to multiple cells by dragging the fill handle or using the ‘Fill’ option.






