How to Calculate Percentage of a Number in Microsoft Excel
Microsoft Excel streamlines calculating the percentage of a number, a fundamental skill for anyone looking to analyze data efficiently. Practice how it works to perform these calculations effortlessly and accurately, whether for professional, academic, or personal purposes.
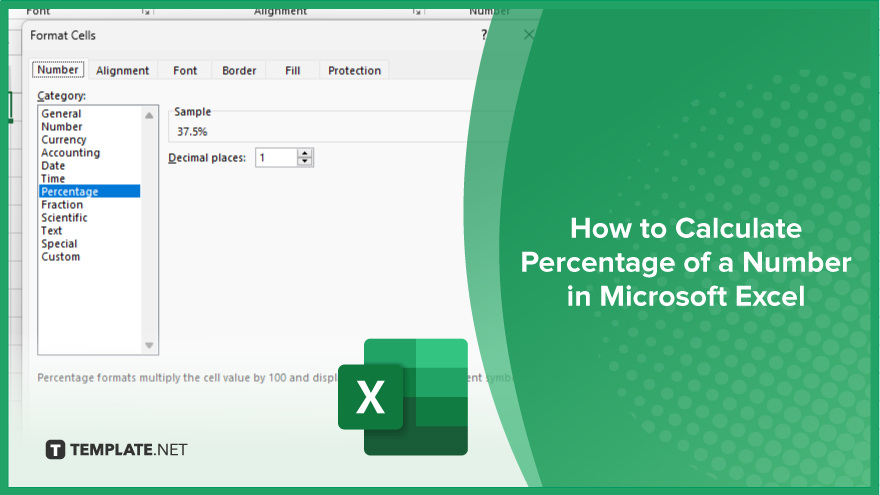
How to Calculate Percentage of a Number in Microsoft Excel
Calculating the percentage of a number in Microsoft Excel is an essential technique for analyzing data proportions and comparisons. Follow these simple steps to perform accurate percentage calculations.
-
Step 1. Enter Your Data
Begin by inputting your numbers in Excel. Place the number you want to find the percentage for in one cell, and the total or comparison number in another cell.
-
Step 2. Use the Percentage Formula
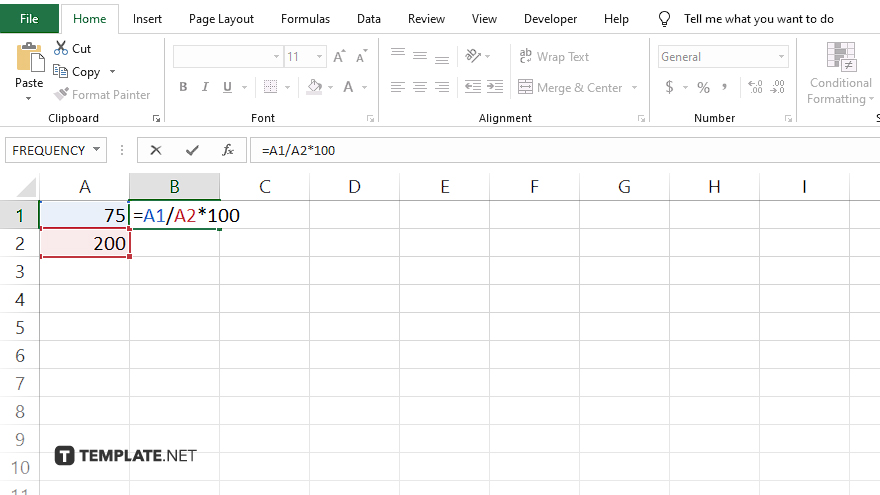
The formula to calculate the percentage of a number: (Part/Total)*100. Click on the cell where you want the percentage result to appear. Enter the formula by typing = followed by the cell reference for the part number, / the cell reference for the total number, and *100.
-
Step 3. Apply the Formula
After typing the formula, press Enter. Excel will calculate the percentage based on the numbers you’ve entered. If you’re working with multiple data sets, copy this formula to other cells to apply the same calculation.
-
Step 4. Format as Percentage
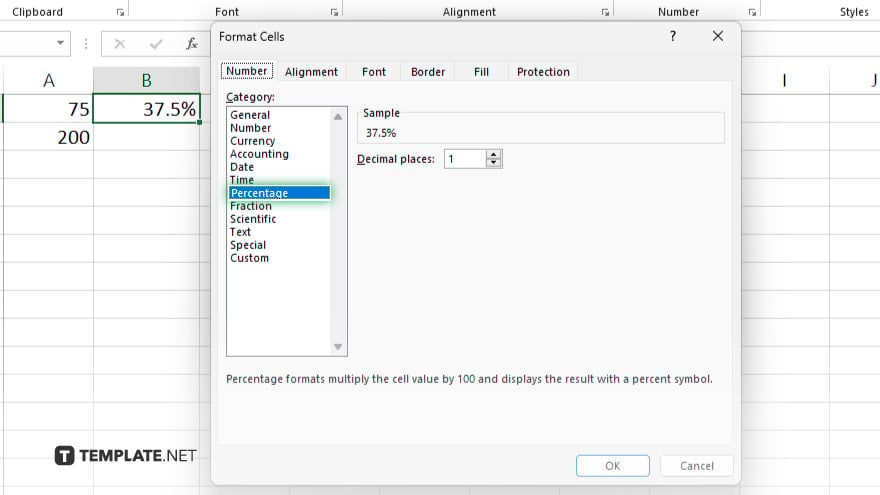
To display your result as a percentage, select the cell with the result, go to the ‘Home’ tab, and click on the ‘Percentage Style’ button in the ‘Number’ group. This action will format your number as a percentage, making it easier to read and understand.
-
Step 5. Adjust Decimal Places (Optional)
For more precise control over how your percentage is displayed, use the ‘Increase Decimal’ or ‘Decrease Decimal’ buttons, found next to the ‘Percentage Style’ button, to adjust the number of decimal places shown.
You may also find valuable insights in the following articles offering tips for Microsoft Excel:
- How to Insert a New Column in Microsoft Excel
- How to Go Down a Line in Microsoft Excel
FAQs
How do I format a number as a percentage in Excel?
Select the cell, then click on the ‘Percentage Style’ button in the ‘Number’ group of the Home tab.
Can I calculate a percentage decrease in Excel?
Yes, use the formula ((Old Number – New Number) / Old Number) * 100 and format the result as a percentage.
Is it possible to automatically apply the percentage format to all my calculations?
Yes, by pre-formatting your result cells as percentages before entering any calculations.
How can I show more decimal places in my percentage result?
After formatting as a percentage, use the ‘Increase Decimal’ button in the Home tab to show more decimal places.
Can Excel calculate a percentage of a total automatically?
Excel can calculate a percentage automatically using the formula (Part/Total)*100, but you manually enter it for each specific calculation.






