How to Calculate Profit Margin in Microsoft Excel
Microsoft Excel is a key tool for calculating profit margins, essential for business owners and professionals aiming to understand their financial health. Learn how to precisely calculate and analyze profit margins, thereby making informed decisions to drive business success.
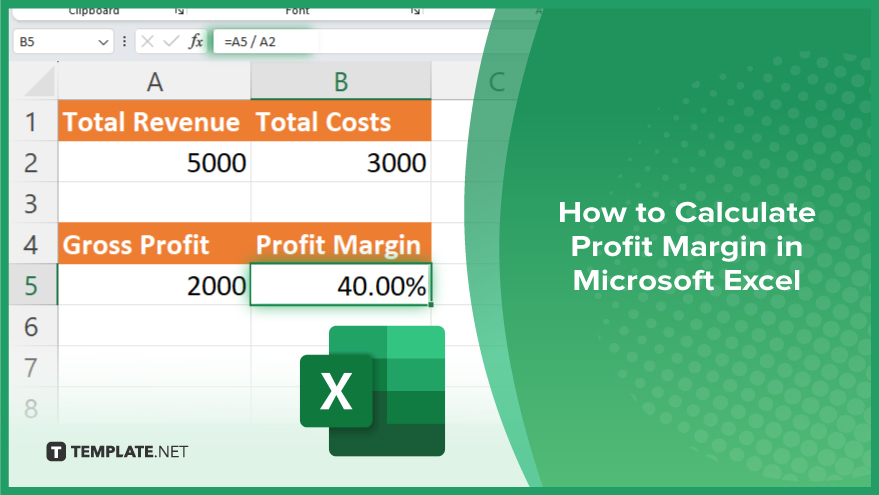
How to Calculate Profit Margin in Microsoft Excel
Calculating profit margin in Microsoft Excel is a straightforward process, allowing you to quickly assess your business’s financial performance. Follow these easy steps to understand how to determine your profitability using Excel.
-
Step 1. Input Revenue and Cost Data
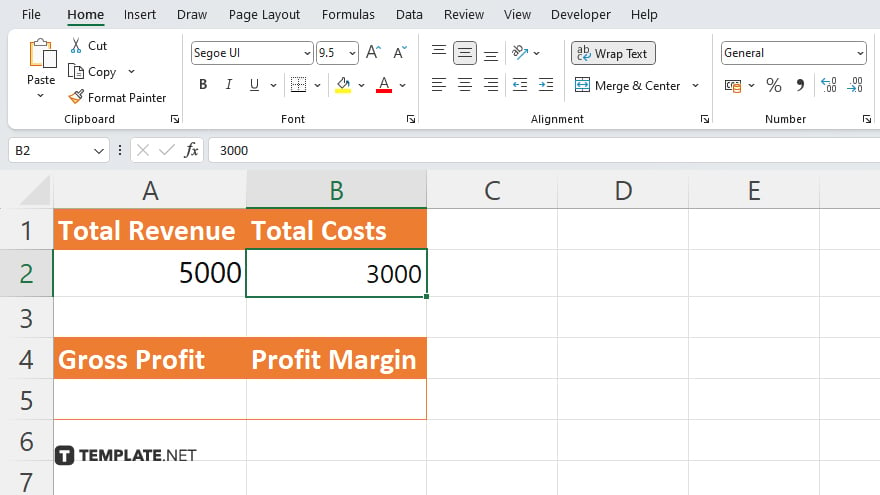
Start by entering your total revenue and total costs into two separate cells in your Excel worksheet. Label one cell as “Total Revenue” and another as “Total Costs.” This clear labeling will help you easily navigate through your calculations.
-
Step 2. Calculate Gross Profit
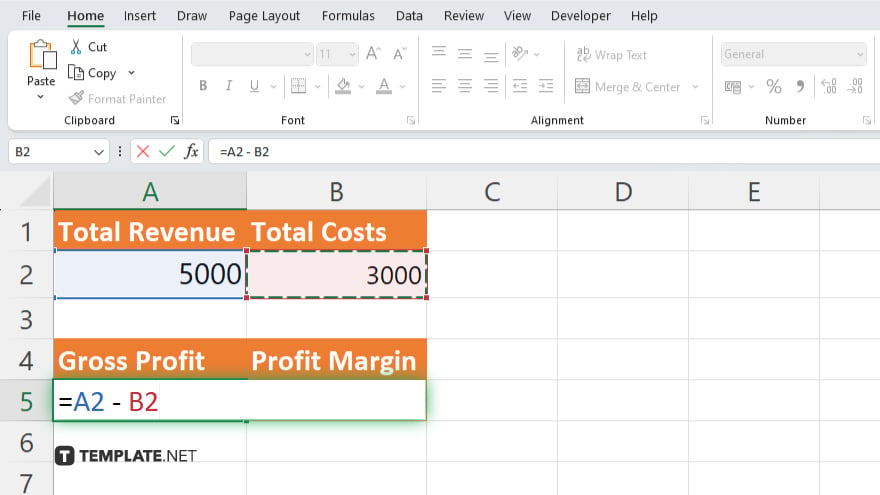
Beneath your revenue and costs, create a cell labeled “Gross Profit.” To calculate gross profit, use the formula “=Total Revenue – Total Costs.” Type this formula into your “Gross Profit” cell, replacing “Total Revenue” and “Total Costs” with the corresponding cell references where you’ve entered your data.
-
Step 3. Determine Profit Margin
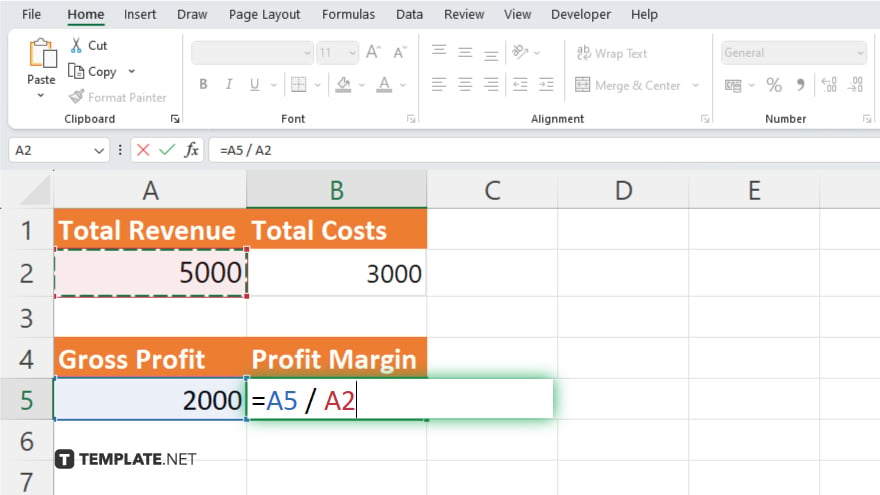
Next, designate a new cell for your “Profit Margin.” The profit margin is calculated by dividing the gross profit by the total revenue. The formula you’ll use in the cell is “=Gross Profit / Total Revenue.” Again, ensure you’re using the correct cell references for “Gross Profit” and “Total Revenue.”
-
Step 4. Convert to Percentage
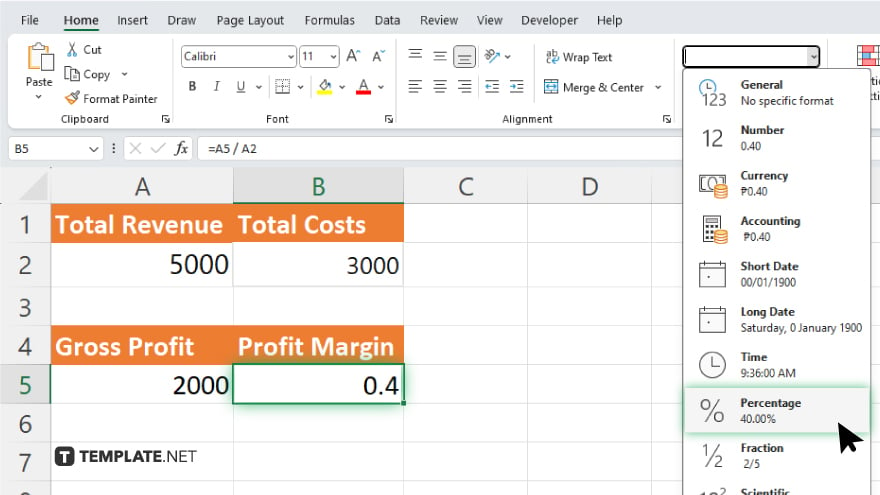
After entering the formula to determine the profit margin, Excel will display it as a decimal. To convert this figure into a percentage, which is a more readable format, click on the “Profit Margin” cell. Then, navigate to the “Home” tab, look for the “Number” group, and click on the “Percentage style” button.
-
Step 5. Analyze and Interpret Your Results
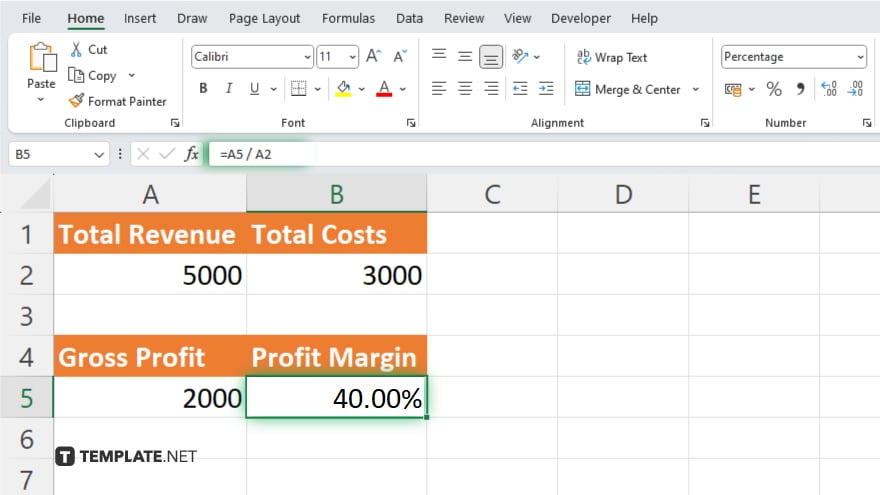
With your profit margin now displayed as a percentage, you can easily assess your business’s financial health. A higher profit margin indicates good financial health, as it means you’re retaining a significant amount of revenue as profit after covering all your costs.
You may also find valuable insights in the following articles offering tips for Microsoft Excel:
FAQs
What is a profit margin in Excel?
Profit margin in Excel is the percentage of revenue remaining after deducting all expenses, calculated using formulas based on revenue and cost data.
How do I calculate gross profit in Excel?
Calculate gross profit in Excel by subtracting total costs from total revenue using the formula “=Total Revenue – Total Costs.”
Can Excel convert a decimal profit margin to a percentage?
Yes, Excel can convert a decimal profit margin to a percentage by formatting the cell containing the decimal as a percentage.
What formula is used to calculate profit margin in Excel?
The formula to calculate profit margin in Excel is “=Gross Profit / Total Revenue.”
Why is my profit margin important to calculate in Excel?
Calculating profit margin in Excel is important because it provides insight into the financial health and profitability of your business, guiding decision-making.






