How to Calculate Range in Microsoft Excel
Microsoft Excel is a powerful tool that can simplify and streamline a wide range of tasks, including calculating range, a statistical measure that can provide valuable insights into your data. In this guide, we will walk you through calculating ranges in Excel.
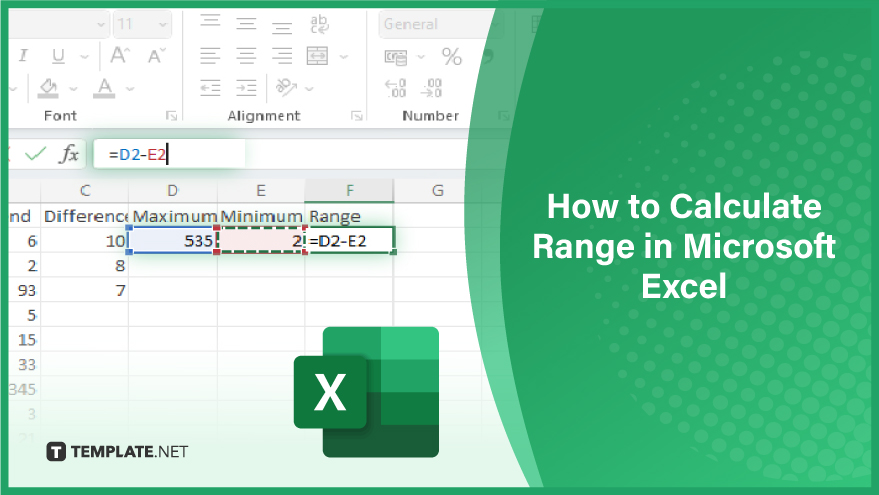
How to Calculate Range in Microsoft Excel
-
Step 1. Identify Your Dataset
First, you must identify the dataset you want to calculate the range, which could be a column or a row of numbers in your Excel worksheet. For instance, let’s say you have a dataset in cells A1 to A10.
Remember that Excel will ignore any non-numeric values in your dataset when calculating the range. So, if your dataset contains text or blank cells, you don’t need to remove them.
-
Step 2. Find the Maximum Value
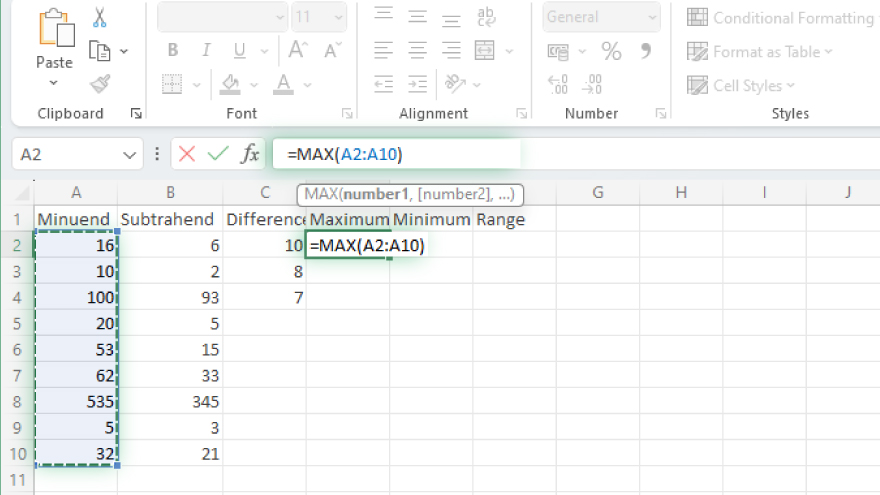
Next, you need to find the maximum value in your dataset. You can do this using the MAX function. In our example, you would use the formula =MAX(A1:A10) in a blank cell and press Enter. Excel will return the highest value in cells A1 to A10.
The MAX function is very versatile. It can take up to 255 number arguments, including numbers, cell references, ranges, arrays, or a combination. It can also handle logical values and text representations of numbers that are typed directly into the list of arguments.
-
Step 3. Find the Minimum Value
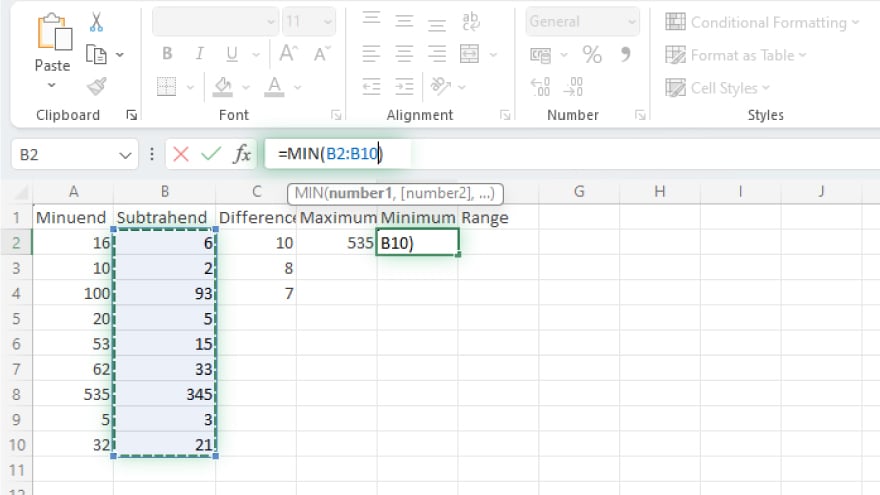
Similarly, finding the minimum value in your dataset using the MIN function would be best. In our example, you would use the formula =MIN(A1:A10) in another blank cell and press Enter. Excel will return the lowest value in cells A1 to A10.
Like the MAX function, the MIN function is also very versatile. It can handle the same arguments and ignore logical values and text that cannot be translated into numbers.
-
Step 4. Calculate the Range
Finally, you can calculate the range by subtracting the minimum value from the maximum value. In our example, if the maximum value is in cell B1 and the minimum value is in cell B2, you would use the formula =B1-B2 in another blank cell and press Enter. Excel will return the range of values in cells A1 to A10.
Remember that the range can be negative if the maximum value is lower than the minimum value. However, this is unlikely to happen in practice as the MAX function should always return a value greater than or equal to the MIN function.
You may also find valuable insights in the following articles offering tips for Microsoft Excel:
FAQs
What does the term “Range” refer to in Microsoft Excel?
In Excel, “Range” refers to a selection of cells or a group of cells encompassing a specific block within a spreadsheet.
Can a range include non-adjacent cells in Excel?
Excel allows you to select non-adjacent cells by holding down the Ctrl key while clicking on the desired cells.
How can you find the range of numeric data in Excel?
The range of numeric data in Excel is calculated by subtracting the minimum value from the maximum value within the selected range.
Is the range the same as a cell reference in Excel?
No, a cell reference points to a single cell, while a range encompasses a group of cells.
What is the significance of understanding the range in Excel?
Understanding the range is crucial for data analysis, as it helps identify the spread of values and make informed decisions based on the data.






