How to Calculate Ratios in Microsoft Excel
Microsoft Excel is an invaluable tool for calculating ratios, offering a straightforward approach to analyzing relationships between numbers. Whether you’re evaluating financial statements, comparing inventory levels, or analyzing performance metrics, understanding how to compute ratios in Excel is crucial.
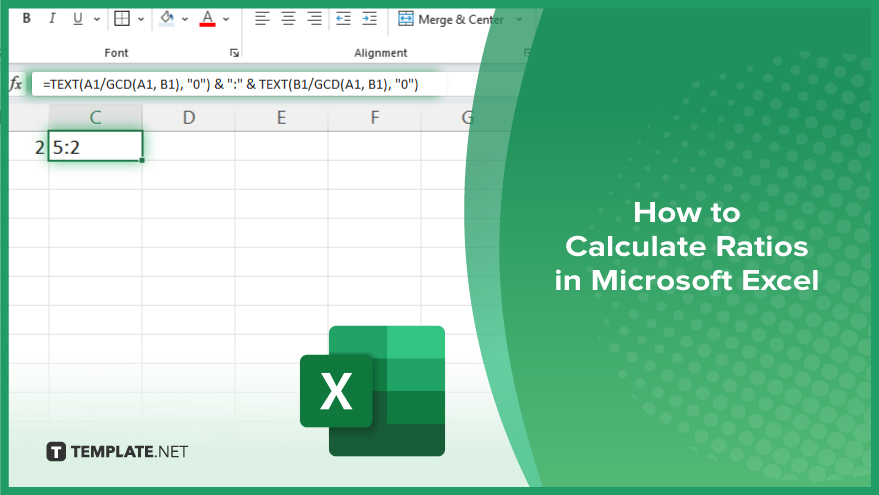
How to Calculate Ratios in Microsoft Excel
Calculating ratios in Microsoft Excel is a fundamental analytical skill that allows you to measure the relationship between two numbers. This guide outlines the steps to perform ratio calculations effectively, enhancing your ability to interpret and compare data.
-
Step 1. Input Your Data
Begin by entering the numbers you want to compare into two separate cells in your Excel spreadsheet. Ensure your data is clearly labeled for easy reference.
-
Step 2. Use a Formula to Calculate the Ratio
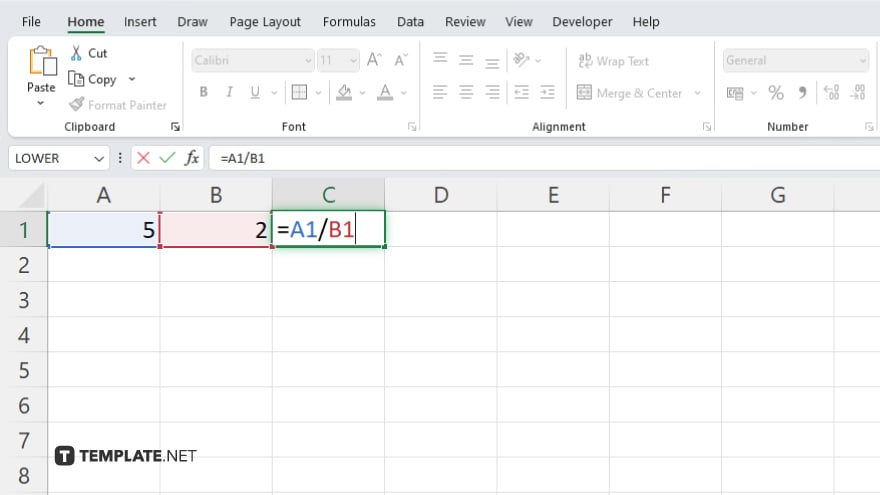
Click on the cell where you want the ratio to appear. Enter the formula to calculate the ratio of the two numbers. If you’re calculating a simple ratio of A to B, you can use the formula “=A1/B1,” replacing “A1” and “B1” with the respective cell references of your data.
-
Step 3. Format the Result as a Ratio
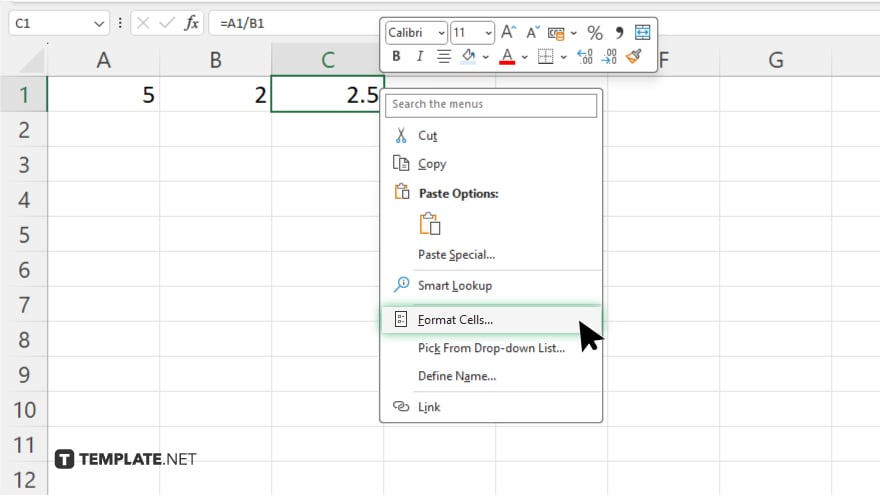
After entering your formula and pressing “Enter,” Excel will display the result. To format this result as a ratio, right-click on the cell, select “Format Cells,” choose “Custom,” and then type in “0”:”1″ under “Type.” This will display your result in a ratio format, such as 3:1.
-
Step 4. Adjust the Formula for More Complex Ratios
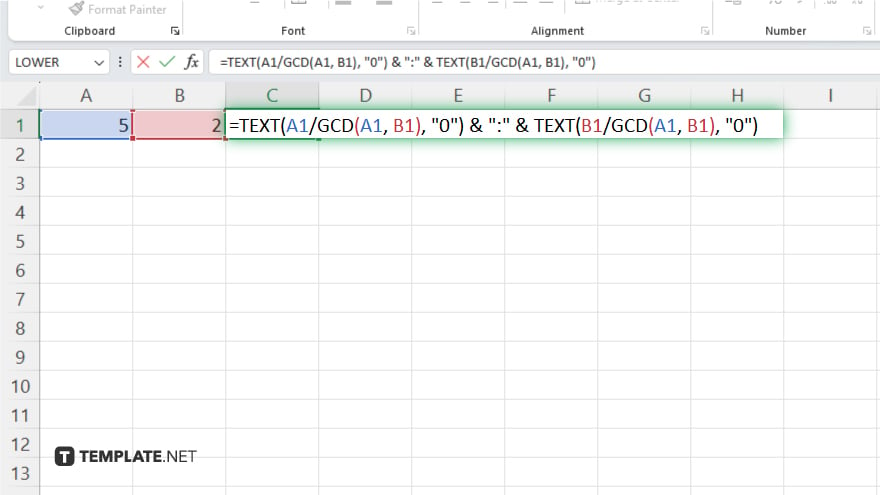
For more complex ratios or to ensure the ratio is expressed in whole numbers, consider using the Greatest Common Divisor (GCD) function within your formula to simplify the ratio, such as “=TEXT(A1/GCD(A1, B1), “0”) & “:” & TEXT(B1/GCD(A1, B1), “0”).”
-
Step 5. Double-Check Your Calculations
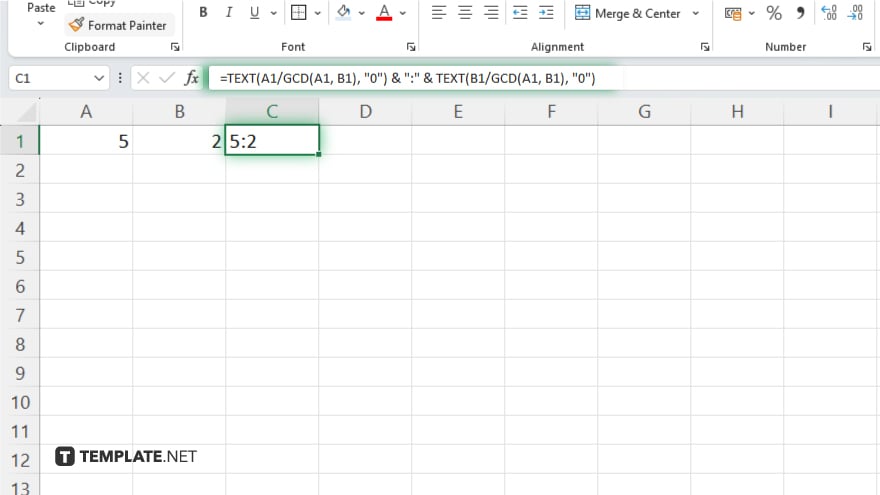
Always review your formula and the resulting ratio to ensure accuracy. Incorrect cell references or formula errors can lead to misleading results, so verifying your calculations is crucial.
You may also find valuable insights in the following articles offering tips for Microsoft Excel:
FAQs
How do I calculate a simple ratio between two numbers in Excel?
Use the division formula “=A1/B1” in a cell, replacing “A1” and “B1” with your specific cell references.
Can I display the calculated ratio in Excel as a fraction?
Yes, format the cell with the ratio using the “Format Cells” option and choose “Fraction” to display it as a fraction.
Is it possible to simplify ratios in Excel to their smallest whole-number form?
Yes, incorporate the GCD function in your formula to simplify ratios to their smallest whole-number form.
How can I ensure my ratio remains accurate when data changes?
Use cell references in your formula so the ratio updates automatically as the input data changes.
Can Excel display ratios in a specific format, like 4:3?
After calculating the ratio, format the cell as “Custom” and type “0:1” under Type to display ratios in a specific format.






