How to Calculate the Confidence Interval in Microsoft Excel
Microsoft Excel is a powerful tool for performing complex statistical analyses, including the calculation of confidence intervals. This essential statistical function helps you understand the accuracy of your data estimates.
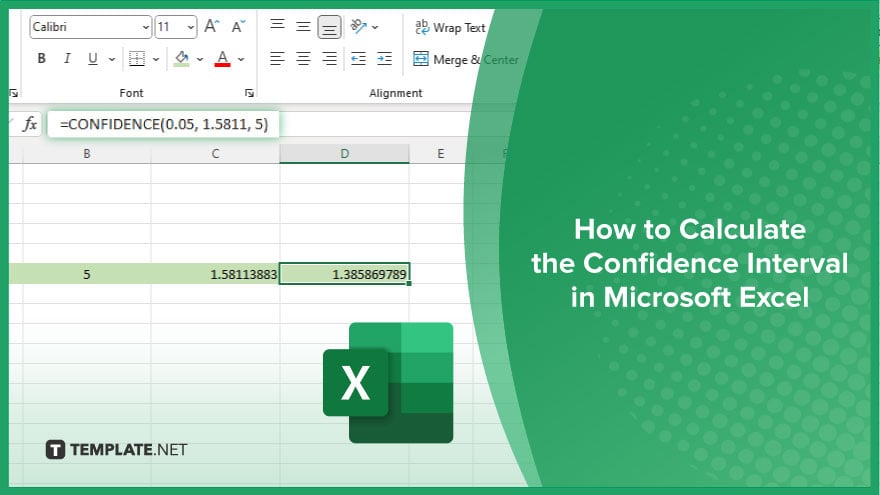
How to Calculate the Confidence Interval in Microsoft Excel
Understanding the confidence interval is crucial for interpreting the reliability of data predictions. Microsoft Excel facilitates this statistical analysis, allowing you to calculate confidence intervals around your sample mean. This guide breaks down the process into manageable steps.
-
Step 1. Gather Your Data
Start by inputting your sample data into an Excel spreadsheet. Organize your data in one column to simplify the calculation process.
-
Step 2: Calculate the Sample Mean and Standard Deviation
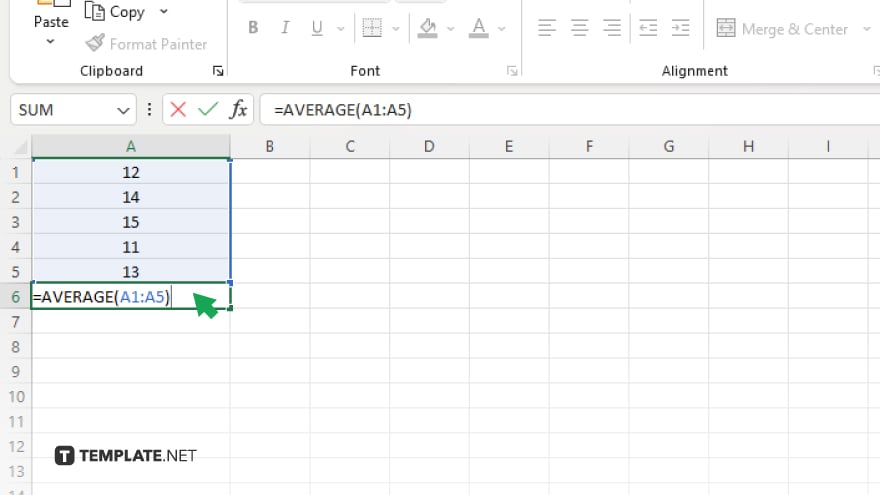
Determine the sample mean (average) and standard deviation of your data. Use the AVERAGE(range) function for the mean and STDEV.S(range) for the standard deviation, where the range represents your data cells.
-
Step 3. Determine the Sample Size
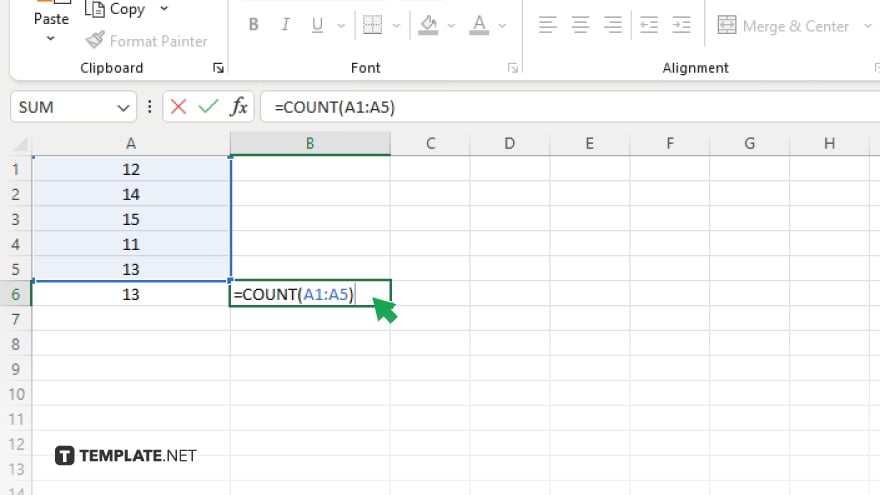
Count the number of data points in your sample. You can do this manually or use the COUNT(range) function in Excel, where range is your data range.
-
Step 4. Calculate the Standard Error
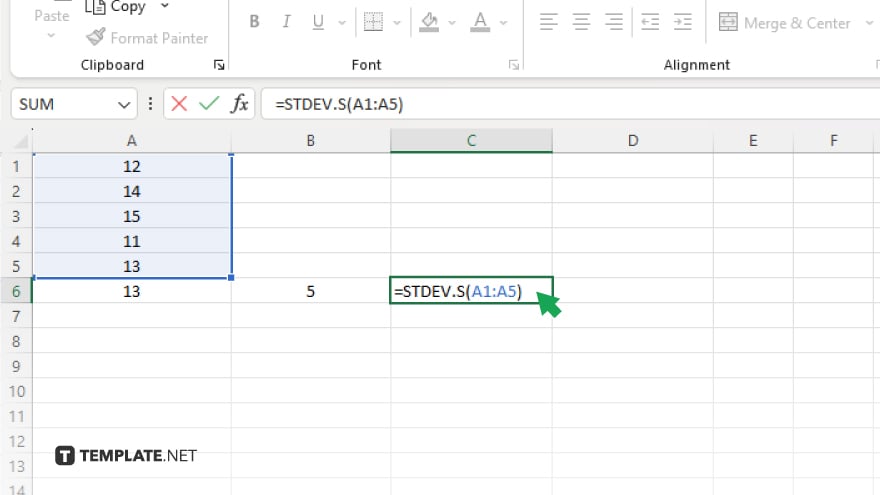
The standard error is calculated by dividing the standard deviation by the square root of the sample size. Use the formula =STDEV.S(range)/SQRT(COUNT(range)) in Excel.
-
Step 5. Use the Confidence Interval Formula
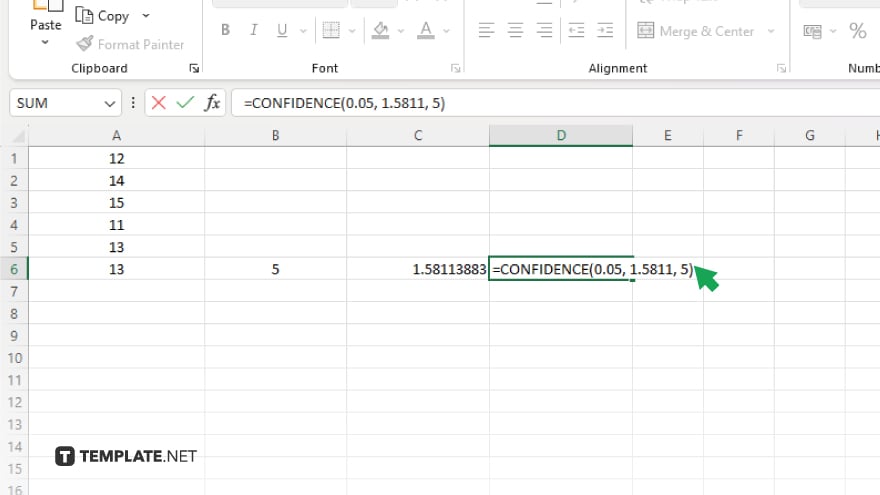
To calculate the confidence interval, use the formula: =CONFIDENCE.NORM(alpha,standard_dev,size), where alpha is the significance level (1 – confidence level), standard_dev is the standard deviation of your sample, and size is the sample size. For a 95% confidence interval with a significance level of 0.05, the formula in Excel would look like =CONFIDENCE.NORM(0.05, STDEV.S(range), COUNT(range)).
You may also find valuable insights in the following articles offering tips for Microsoft Excel:
FAQs
What is a confidence interval and why is it important in Excel?
A confidence interval estimates the range within which a population parameter lies, based on sample data, crucial for assessing the reliability of data predictions in Excel.
Can I calculate a confidence interval in Excel without the Analysis ToolPak?
Yes, you can calculate a confidence interval using basic Excel functions such as CONFIDENCE.T or CONFIDENCE.NORM for different data distributions.
How do I decide between using CONFIDENCE.T and CONFIDENCE.NORM in Excel?
Use CONFIDENCE.T for small sample sizes (typically under 30) where the population standard deviation is unknown, and CONFIDENCE.NORM for larger samples with a known population standard deviation.
Does the confidence interval change with sample size in Excel?
Yes, the confidence interval typically narrows as the sample size increases, indicating a more precise estimate of the population parameter.
How do I interpret the output of the confidence interval function in Excel?
The output provides the margin of error; add and subtract this value from the sample mean to get the lower and upper bounds of your confidence interval, indicating the range in which the true population mean is likely to fall.






