How to Calculate the P-Value in Microsoft Excel
Microsoft Excel serves as a powerful tool for conducting statistical analyses, including the calculation of the P-value, a crucial metric in determining the significance of your research results. Whether you’re a professional conducting data analysis or a student tackling coursework, understanding how to calculate the P-value in Excel is essential.
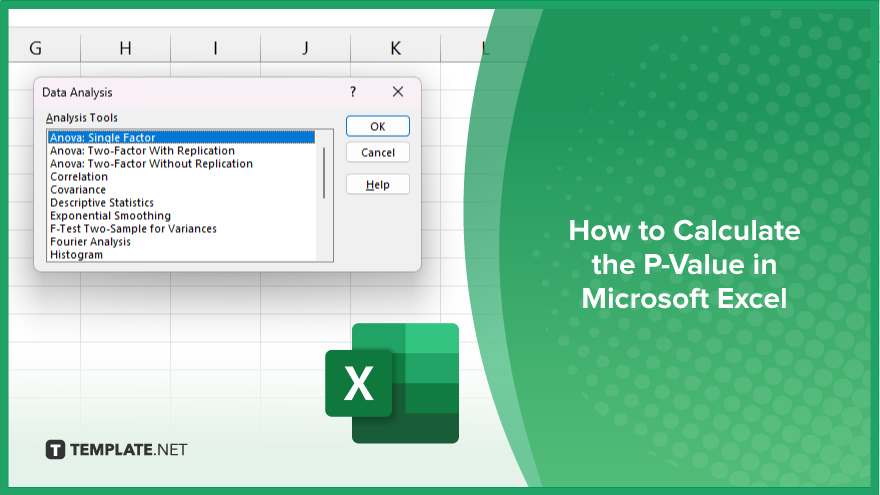
How to Calculate the P-Value in Microsoft Excel
Calculating the P-value in Microsoft Excel is critical to providing insights into the significance of your findings. This guide outlines the essential steps to accurately determine the P-value, enhancing your ability to interpret research outcomes.
-
Step 1. Enter Your Data
Start by entering your dataset into Excel, and organizing your data into two columns if you’re performing a two-sample test or a single column for a one-sample test. Label each column clearly to keep track of your variables.
-
Step 2. Use the Data Analysis ToolPak
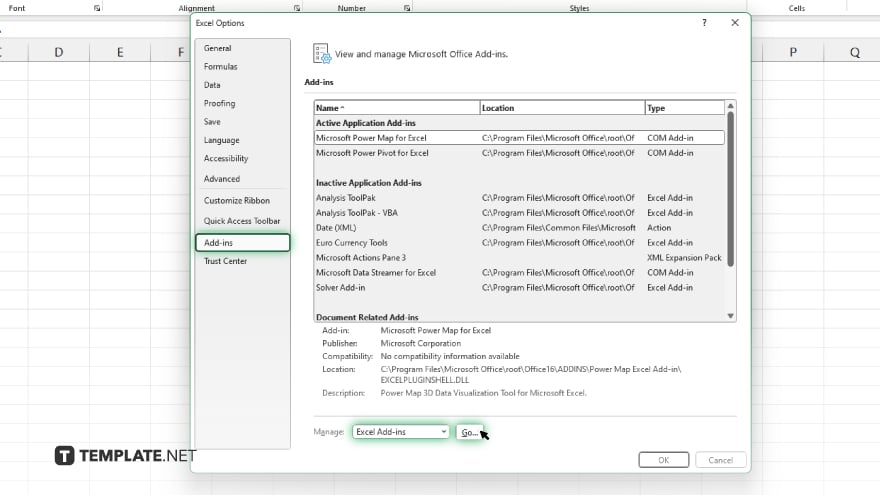
To calculate the P-value, you’ll need to use Excel’s Data Analysis ToolPak. If it’s not already enabled, activate it by going to “File” > “Options” > “Add-Ins.” Choose “Excel Add-ins,” click “Go,”
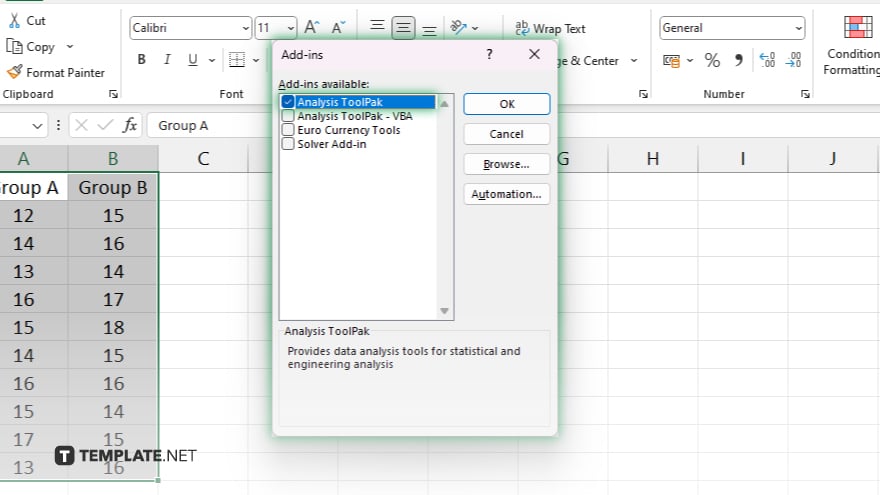
then check the “Analysis ToolPak.” Finally, click “OK.”
-
Step 3. Select the Appropriate Statistical Test
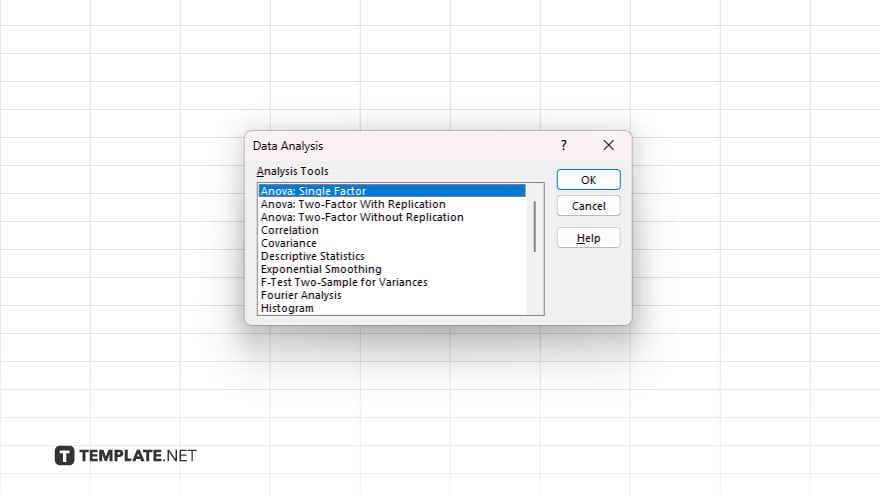
Click on the “Data” tab, then “Data Analysis.” Choose the statistical test that corresponds to your data type and research question, such as T-test, ANOVA, or chi-square test, from the list provided by ToolPak.
-
Step 4. Input Your Data Range
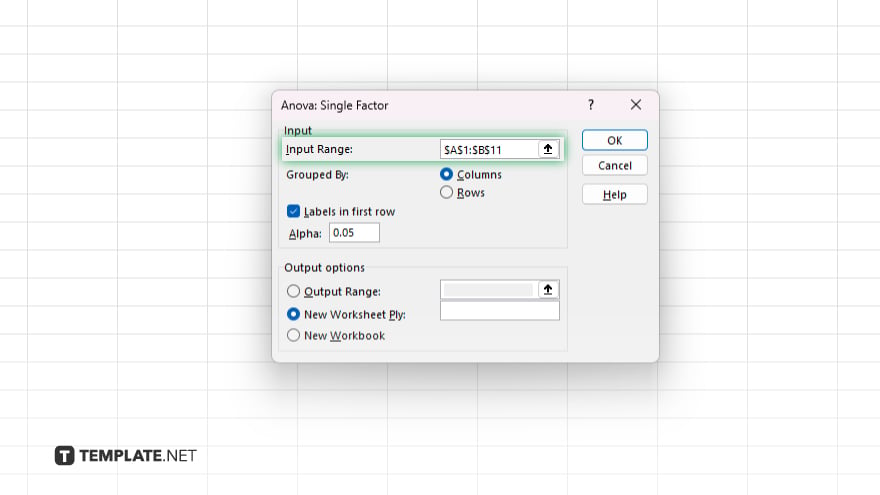
In the dialogue box that appears after selecting your test, input the range of your data into the appropriate fields. Ensure you include label columns if they’re part of your data range and select the output range or new worksheet option for the results.
-
Step 5. Interpret the Results
Once the analysis is complete, Excel will display the results, including the P-value, in the chosen output location. A P-value less than 0.05 typically indicates statistical significance, suggesting that the observed data are unlikely under the null hypothesis.
You may also find valuable insights in the following articles offering tips for Microsoft Excel:
FAQs
What is the first step in calculating the P-value in Excel?
Enter your dataset into Excel, organizing it clearly in columns.
How do I activate the Data Analysis ToolPak in Excel?
Go to “File” > “Options” > “Add-Ins,” select “Excel Add-ins,” click “Go,” then check “Analysis ToolPak” and click “OK.”
Which statistical test should I choose to calculate the P-value?
Select a statistical test that matches your data type and research question, such as a T-test or ANOVA, from the Data Analysis ToolPak options.
Where do I input my data range for statistical analysis in Excel?
In the dialogue box for your chosen statistical test, input your data range into the fields provided.
How do I interpret the P-value in Excel?
A P-value less than 0.05 typically suggests your results are statistically significant, indicating a low probability that the observed findings occurred under the null hypothesis.






