How to Calculate Working Hours in Microsoft Excel
In Microsoft Excel, calculating working hours is a breeze. Whether you’re managing your own time or overseeing a team, mastering this skill can streamline your workflow and boost efficiency. In this guide, we’ll walk you through simple yet powerful methods to accurately track and calculate working hours using Excel.
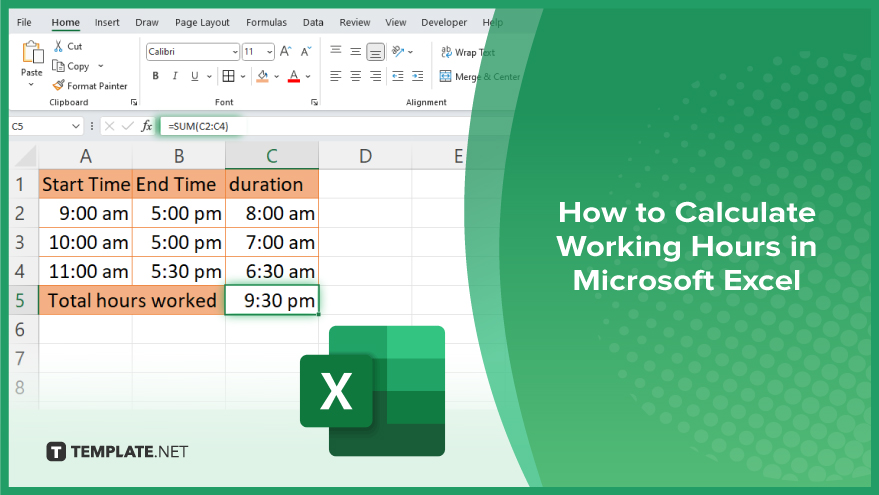
How to Calculate Working Hours in Microsoft Excel
Tracking working hours in Microsoft Excel is a fundamental skill for effective time management. By accurately recording hours worked, you can better allocate resources, streamline payroll processes, and optimize productivity. Here’s how:
-
Step 1. Set Up Your Excel Sheet
Open Microsoft Excel and create a new sheet. Label one column for “Start Time” and another for “End Time” to input your time data.
-
Step 2. Enter Time Data
Input the start time and end time for each work period in the corresponding columns. Use the HH:MM format (e.g., 9:00 AM would be entered as 9:00.)
-
Step 3. Calculate Total Hours
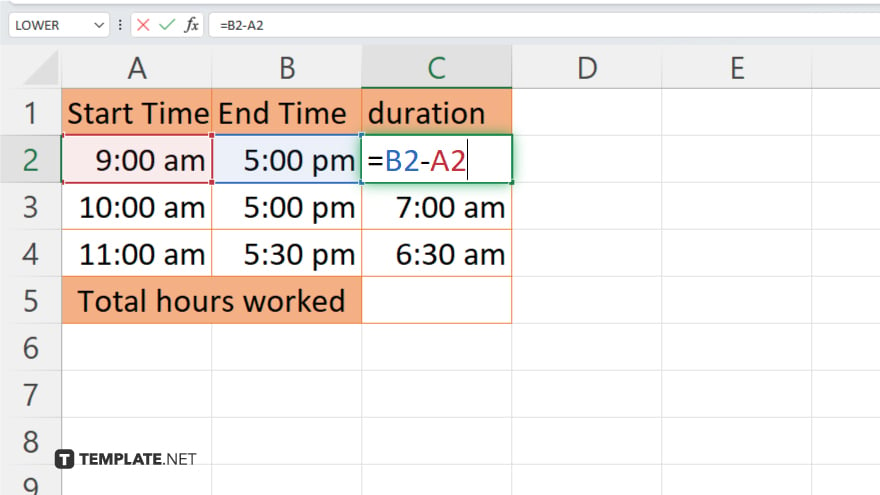
In a new column, subtract the start time from the end time for each work period to find the duration. Use the formula: =End Time – Start Time. Ensure the cell format is set to display time correctly.
-
Step 4. Sum Total Hours
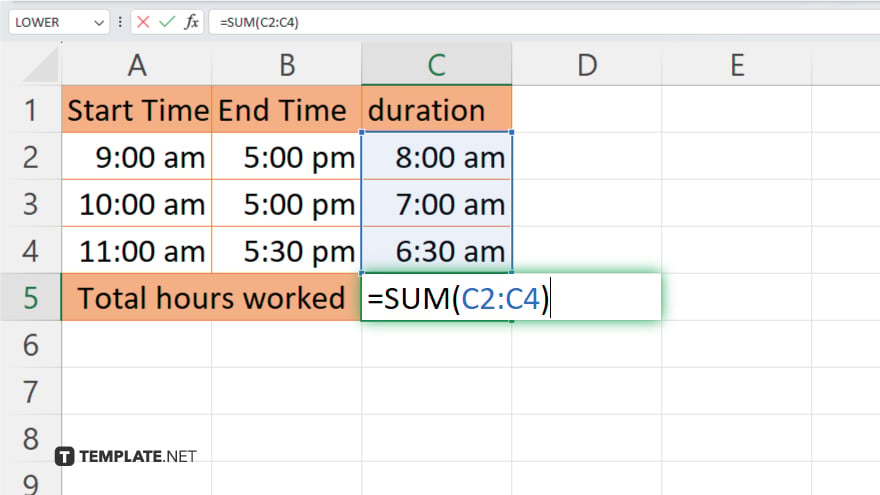
After calculating the duration for each work period, use the SUM function to add up all the hours worked. Enter the formula =SUM(Cell Range) in a new cell, replacing “Cell Range” with the range of cells containing your calculated durations.
-
Step 5. Customize for Breaks or Overtime
If applicable, subtract break times from the total hours worked to accurately reflect productive hours. Adjust formulas accordingly to accommodate overtime calculations if necessary.
-
Step 6. Format Results
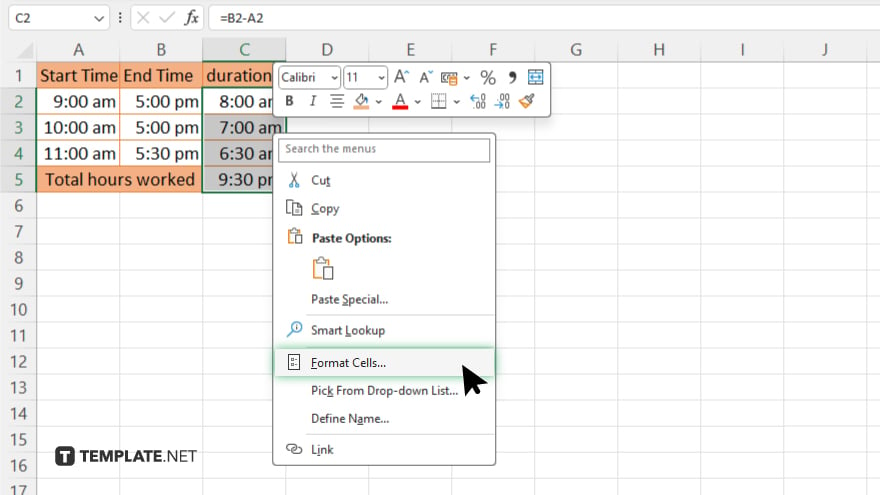
Format the cell displaying the total hours worked to ensure it appears in the desired time format. Right-click the cell, select “Format Cells,” choose the appropriate time format, and click “OK.” Regularly review your Excel sheet to ensure accurate recording of working hours. Update the spreadsheet with new time data as needed to maintain accurate records.
You may also find valuable insights in the following articles offering tips for Microsoft Excel:
FAQs
How do I input time data in Excel?
Simply enter the start and end times for each work period in separate columns using the HH:MM format.
What formula should I use to calculate hours worked?
Subtract the start time from the end time using the formula: =End Time – Start Time.
Can I account for breaks in my working hours calculation?
Yes, subtract break times from the total hours worked to reflect productive hours accurately.
How can I ensure an accurate summing of total hours?
Use the SUM function to add up all the calculated durations for each work period.
Is it possible to customize Excel for overtime calculations?
Yes, adjust formulas accordingly to accommodate overtime calculations if necessary.






