How to Calculate Z Score in Microsoft Excel
Microsoft Excel is a powerful tool for calculating Z Scores, an essential task in statistical analysis for students, researchers, and data analysts. This guide simplifies the process, offering step-by-step instructions to compute Z Scores to normalize data within a spreadsheet‘s dataset.
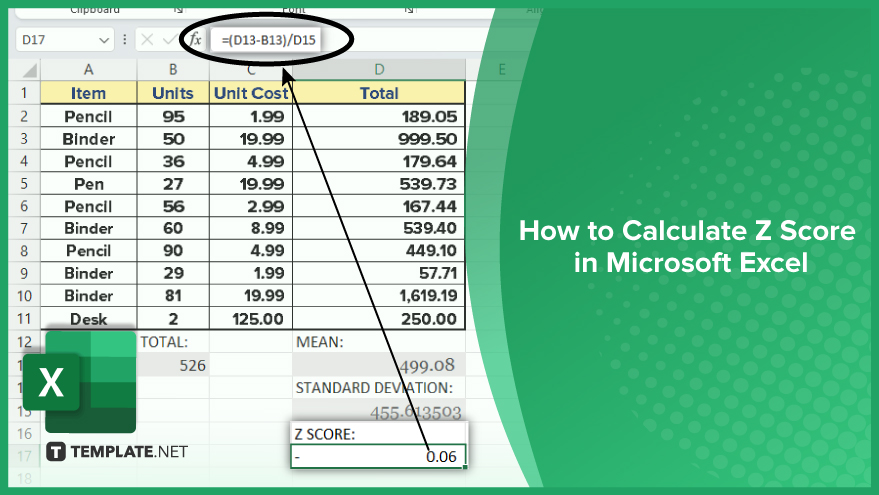
How to Calculate Z Score in Microsoft Excel
-
Step 1. Understanding What Z Score Is
Microsoft Excel stands out for its ability to perform complex calculations, including the computation of Z scores. While Excel lacks a direct function for Z scores, you can calculate them using a formula: Z = (X – ?) / ?. Here, Z represents the Z score, X is the value of the element, ? is the population mean, and ? is the standard deviation. The AVERAGE function in Excel can determine the mean, while the STDEV.P function calculates the standard deviation.
-
Step 2. Calculating the Mean
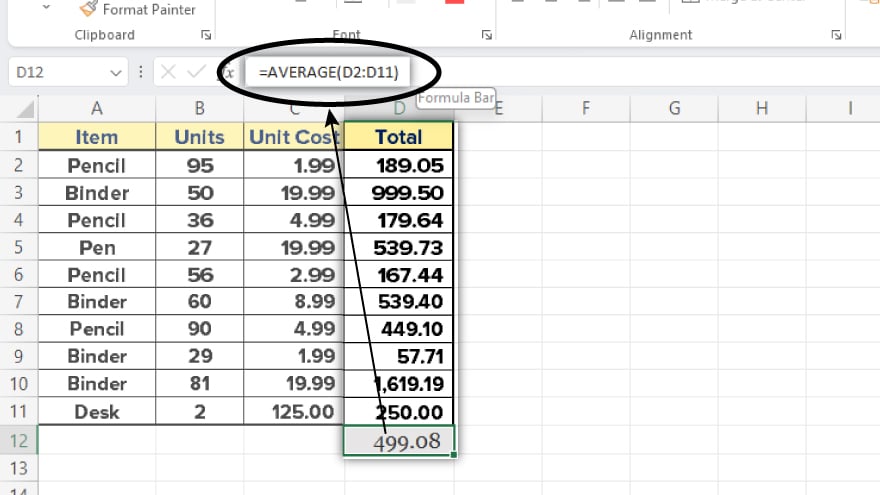
Calculate your dataset’s mean using Excel’s AVERAGE function. For instance, if your data is in column A, enter =AVERAGE(A:A) in a cell to find the mean. You can learn an in-depth approach to this by studying how to calculate the mean in Microsoft Excel.
-
Step 3. Calculating Standard Deviation
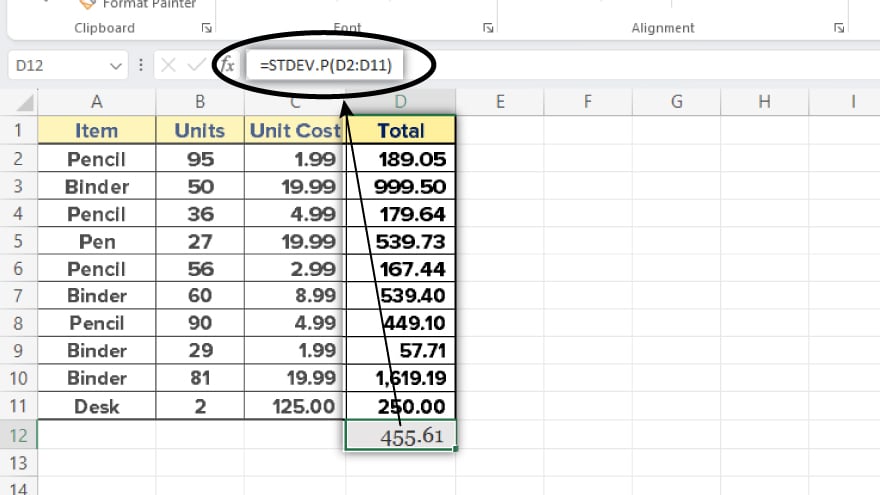
Following the mean calculation, determine the standard deviation of your dataset using the STDEV.P function. For data in column A, typing =STDEV.P(A:A) in a cell will yield the standard deviation.
-
Step 4. Calculating Z Score
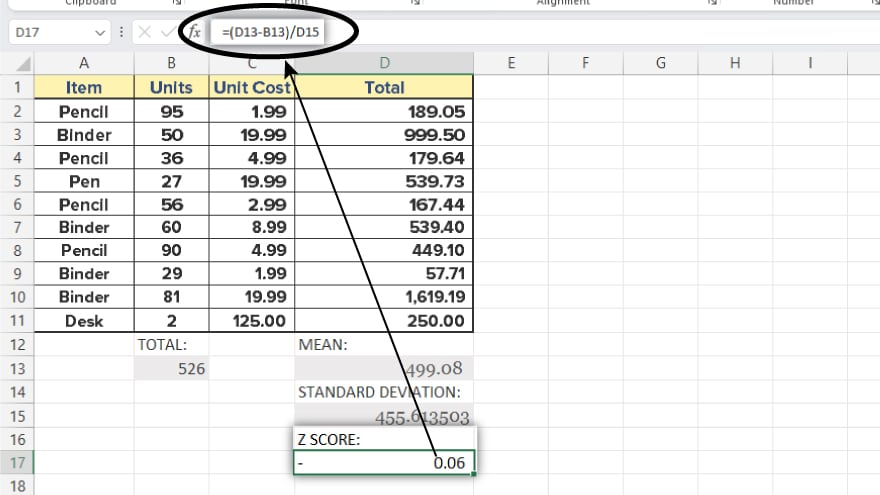
With the mean and standard deviation at hand, you’re now set to calculate the Z score for each data point. Subtract the mean from the data point and then divide this by the standard deviation. For example, if a data point is in cell A2, with the mean in B1 and standard deviation in B2, the Z score is computed by =(A2-B1)/B2.
You may also find valuable insights in the following articles offering tips for Microsoft Excel:
Step 5. Interpreting the Z Score
Interpreting the Z score is the final step. A Z score of 0 signifies that the data point aligns precisely with the mean. Positive Z scores indicate data points above the mean, while negative scores denote those below. The magnitude of a Z score reveals the distance of a data point from the mean, measured in standard deviations. For instance, a Z score of 1.0 implies the data point is one standard deviation from the mean, 2.0 indicates two standard deviations, and so forth. Also, check out how to get data analysis in Microsoft Excel.
FAQs
What is a Z score in Excel?
A Z score in Excel is a statistical measurement that indicates the number of standard deviations a data point is from the mean of a dataset.
Can Excel automatically calculate a Z score for me?
Excel doesn’t have a built-in Z score function, but you can calculate it using the formula Z = (X – ?) / ?, combining the AVERAGE and STDEV.P functions.
How do I calculate the mean and standard deviation needed for a Z score in Excel?
Use the AVERAGE function for the mean (e.g., =AVERAGE(A:A)) and the STDEV.P function for the standard deviation (e.g., =STDEV.P(A:A)) in Excel.
What does a high Z score indicate in an Excel dataset?
A high Z score indicates that the data point is significantly above the mean of the dataset.
Is it possible to calculate Z scores for a whole column of data in Excel?
Yes, you can calculate Z scores for an entire column by applying the Z score formula to each cell in the column using relative cell references.






