How To Capitalize in Microsoft Excel
Microsoft Excel offers versatile tools to capitalize text, ensuring your spreadsheets are both polished and professional. Walk through the process of using Excel’s built-in functions to automatically adjust the case of text, perfect for students and professionals alike.
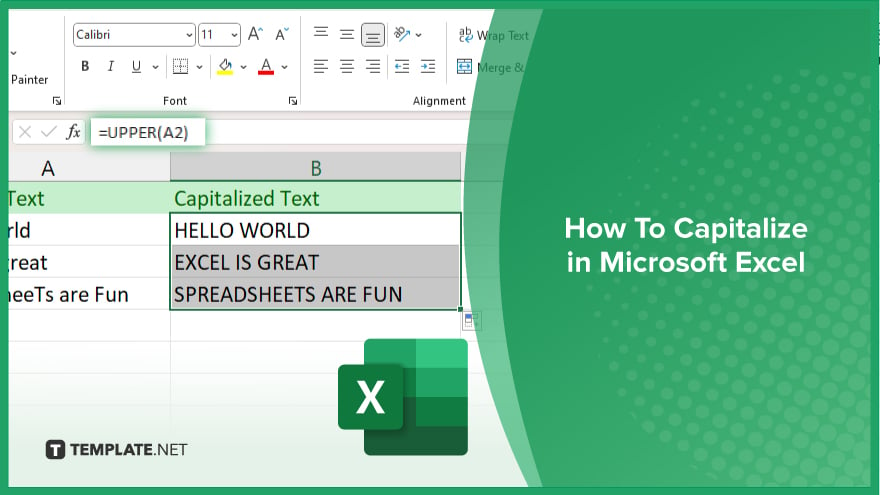
How To Capitalize in Microsoft Excel
Capitalizing text in Microsoft Excel can significantly enhance the visual appeal and professionalism of your spreadsheets. Follow these easy steps to learn how to quickly transform your text into a capitalized format.
-
Step 1. Select the Cell or Range
Select the cell or cells containing the text data you wish to capitalize. If you’re working with multiple cells, you can click and drag across them or use the Shift key to select a range.
-
Step 2. Use the UPPER Function
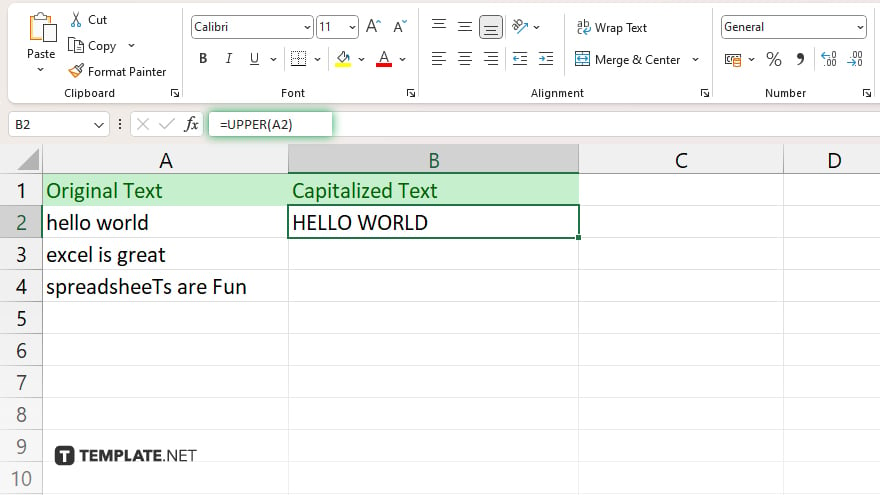
To capitalize all letters in your selected cells, type the following formula in a new cell or the formula bar: =UPPER(A1). Replace “A1” with the reference of the cell you want to capitalize. This function converts all letters in the specified cell to uppercase.
-
Step 3. Apply the Formula to Multiple Cells
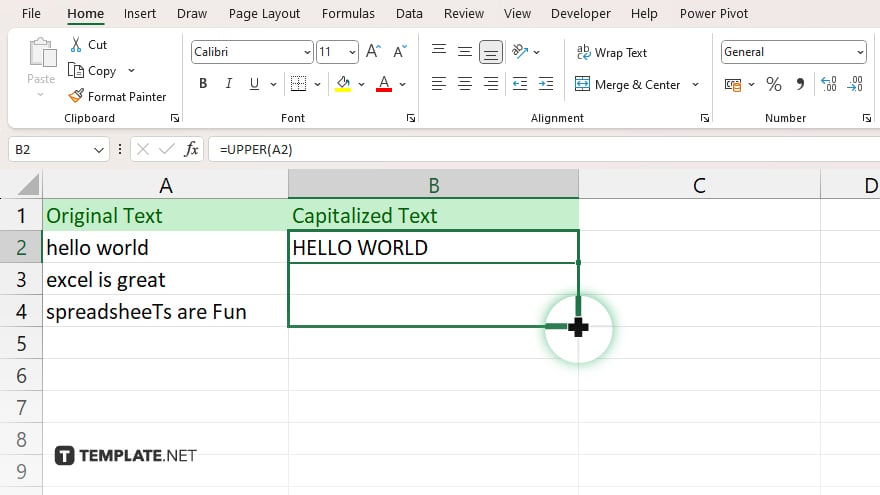
If you want to capitalize text across multiple cells, after typing the =UPPER(A1) formula, use the fill handle (a small square at the bottom right corner of the cell) to drag the formula to adjacent cells. Excel will automatically adjust the cell references accordingly.
-
Step 4. Convert Formulas to Text
Once you have the capitalized text in your sheet, you might want to convert these formula-driven cells back to static text. To do this, select the cells with the capitalized text, copy them (Ctrl+C), right-click on the selected area, choose “Paste Special,” and then select “Values.” This action replaces the formulas with their current values, which are the capitalized texts.
-
Step 5. Adjust Text Capitalization with PROPER or LOWER
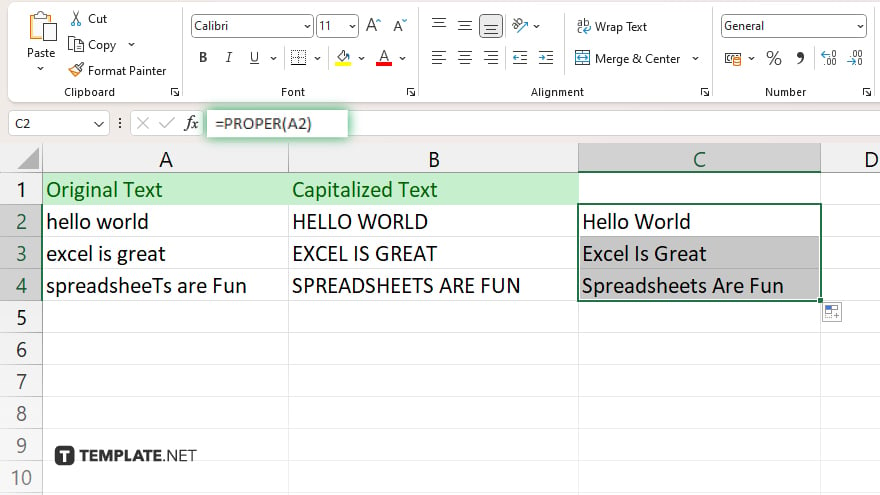
For different capitalization needs, use the =PROPER(A1) function to capitalize the first letter of each word, or =LOWER(A1) to convert text to all lowercase. Follow the same steps as above to apply these functions and convert formula results to values if needed.
You may also find valuable insights in the following articles offering tips for Microsoft Excel:
- How to Perform Three-Dimensional Transpositions in Excel
- How to Set Automatic Row Height for Wrapped Text in Excel
FAQs
Can I capitalize all letters in a word or sentence directly in the cell without using a formula?
To directly capitalize text without a formula, you would need to manually type the text in uppercase or use an external tool before entering it into Excel, as Excel requires formulas like =UPPER() for in-cell text transformations.
Is there a way to automatically apply text capitalization to new data entered?
While Excel doesn’t automatically capitalize new data as it’s entered, you can set up a template cell with the =UPPER() function and copy-paste this formula for new entries, or use VBA (Visual Basic for Applications) to automate capitalization.
How do I capitalize just the first letter of each word in a cell?
Use the =PROPER(A1) function, replacing “A1” with your cell reference, to capitalize the first letter of each word in a cell.
Can I convert a whole column to uppercase without copying formulas?
Yes, enter the =UPPER(A1) formula at the top of an adjacent column, replace “A1” with the first cell of your target column, drag the formula down to apply it across the column, and then use “Paste Special” > “Values” to convert formulas to uppercase text.
What happens to numbers or special characters when using the =UPPER(), =LOWER(), or =PROPER() functions?
Numbers and special characters remain unaffected by these functions; only alphabetical characters are transformed based on the specific function used (uppercase, lowercase, or proper case).






