How to Center a Worksheet Horizontally in Excel
Microsoft Excel is widely used for data analysis, financial modeling, and other business tasks. One of its many features is the ability to customize the appearance of your worksheets. This includes the ability to center a worksheet horizontally, enhancing readability and presentation. This guide will walk you through the process step by step.
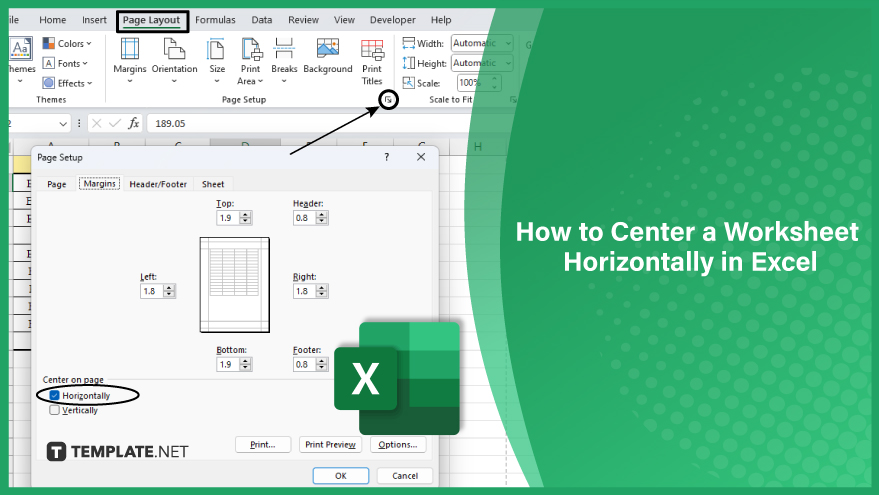
How to Center a Worksheet Horizontally in Excel
-
Step 1. Open the Page Setup Dialog Box
The first step in centering a worksheet horizontally is to open the Page Setup dialog box. This is where you’ll find the settings for adjusting the layout of your worksheet. To open the Page Setup dialog box, click on the ‘Page Layout’ tab in the ribbon at the top of Excel, then click on the ‘Page Setup’ dialog box launcher in the bottom-right corner of the ‘Page Setup’ group.
If you’re using an older version of Excel that doesn’t have the ribbon, you can open the Page Setup dialog box by clicking on ‘File’ in the menu bar, then ‘Page Setup.’ -
Step 2. Select the ‘Center on Page’ Options
You’ll see several tabs at the top once you’ve opened the Page Setup dialog box. Click on the ‘Margins’ tab to view the margin settings. Here, you’ll find two options under ‘Center on Page’: ‘Horizontally’ and ‘Vertically.’ To center your worksheet horizontally, check the box next to ‘Horizontally.’
If you want to center your worksheet vertically, you can check the box next to ‘Vertically’. However, keep in mind that this will center your data both horizontally and vertically, which may not be what you want if your data is longer than it is wide.
-
Step 3. Apply the Changes
After you’ve selected the ‘Center on Page’ options, click ‘OK’ to close the Page Setup dialog box and apply the changes to your worksheet. Your data should now be centered horizontally on the page.
You can switch to’ Print Preview’ mode if you want to see how your worksheet will look when printed. To do this, click the ‘File’ tab in the ribbon, then ‘Print’. Here, you’ll see a preview of your worksheet as it will appear when printed, allowing you to check that your data is centered as you want it to be.
You may also find valuable insights in the following articles offering tips for Microsoft Excel:
FAQs
Does centering a worksheet horizontally affect the data within the cells?
No, it only adjusts the visual presentation of the worksheet and does not impact the actual data.
Is there a way to undo the horizontal centering in Excel?
You can press “Ctrl + Z” immediately after applying the horizontal centering to undo the action.
Can I center a worksheet horizontally when printing?
By centering the worksheet horizontally, you ensure a balanced appearance when printed.
What is the benefit of horizontally centering a worksheet?
Horizontally centering a worksheet enhances its visual appeal, making it more professional and easier to read.
Does Excel provide any visual indication when a worksheet is horizontally centered?
Yes, the row and column headers move closer to the center of the worksheet when it is horizontally centered.






