How to Center Across Selection in Microsoft Excel
Microsoft Excel includes a useful feature for enhancing data presentation: the ability to center text across a selection of cells. Manage how to apply this formatting technique efficiently, enabling you to create more visually appealing and readable spreadsheets.
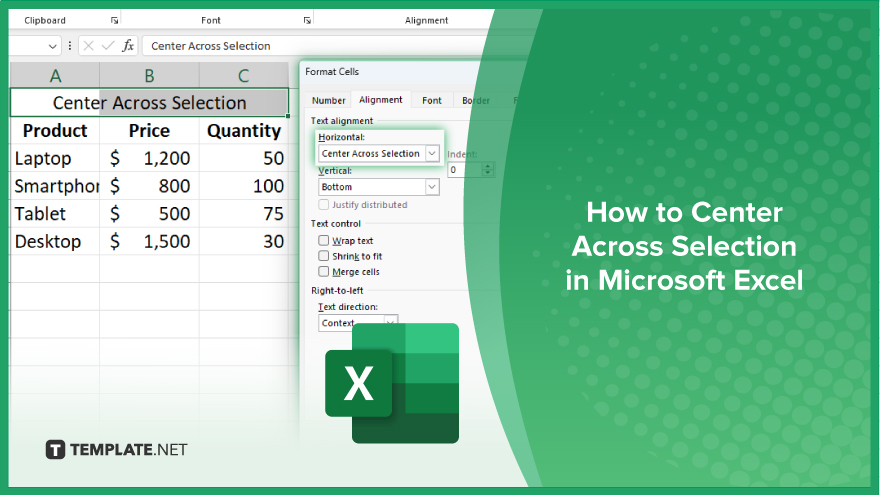
How to Center Across Selection in Microsoft Excel
Centering text across a selection of cells is a key technique for enhancing your Excel sheet content. Follow these steps below to master how to center your data across multiple cells in MS Excel effectively:
-
Step 1. Select the Range
Begin by selecting the range of cells across which you want the text to be centered. This can be a row of cells or a specific selection within your spreadsheet where the text needs to be aligned centrally.
-
Step 2. Open the ‘Format Cells’ Dialog
With the cells selected, right-click on the highlighted area and choose “Format Cells” from the context menu. This action opens the dialog box where various formatting options can be adjusted.
-
Step 3. Choose the ‘Alignment’ Tab
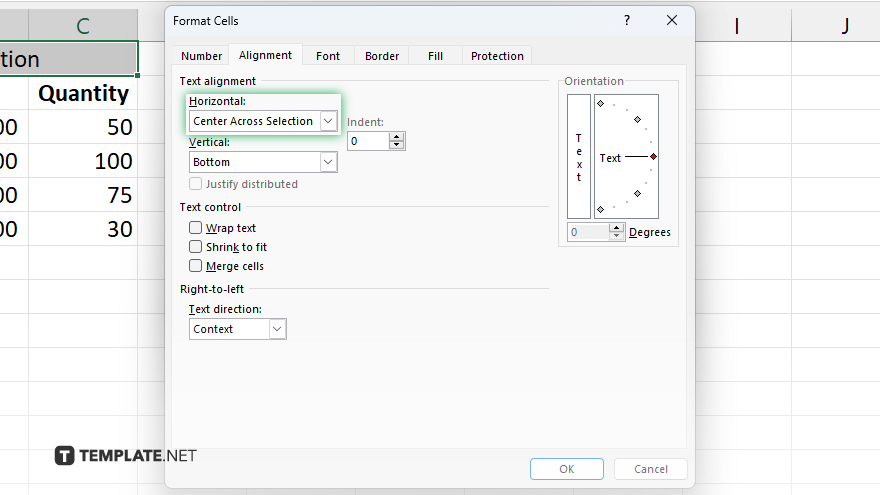
In the “Format Cells” dialog box, click on the “Alignment” tab. Here you will find various text alignment options to customize how your content is displayed within the cells.
-
Step 4. Set a Horizontal Alignment
Under the “Horizontal” alignment options, select “Center Across Selection” from the dropdown menu. This option will spread the text evenly across the selected cells without merging them, maintaining the individuality of each cell’s data integrity.
-
Step 5. Apply and Check
Click “OK” to apply the formatting changes. The text in your selected range should now be centered across the selected cells. Review the spreadsheet to ensure the text alignment meets your requirements and adjust if necessary.
You may also find valuable insights in the following articles offering tips for Microsoft Excel:
- How to Calculate Future Value in Microsoft Excel
- How to Share a Microsoft Excel File with Multiple Users
FAQs
What does ‘Center Across Selection’ do in Excel?
“Center Across Selection” aligns text across multiple selected cells without merging them, enhancing layout without altering cell structure.
Is there a difference between merging cells and centering across selection?
Yes, merging combines cells into one, which can affect data manipulation, while centering across selection keeps cells separate but aligns the text centrally.
Can I center text across both rows and columns at the same time?
No, the “Center Across Selection” feature only works horizontally across rows; it cannot center text vertically across columns.
Will using ‘Center Across Selection’ affect my data’s format or formulas?
No, using “Center Across Selection” only affects text alignment and does not change any data format or cell formulas.
How do I revert text that has been centered across a selection?
To revert, select the cells, open the “Format Cells” dialog, choose “General” or another alignment under the “Horizontal” dropdown, and apply.






