How to Change Axis in Microsoft Excel
Microsoft Excel offers robust tools for modifying chart axes, crucial for accurately presenting data. This guide provides a straightforward approach to changing axis settings, including scaling, labeling, and formatting, to help you create clearer and more impactful charts.
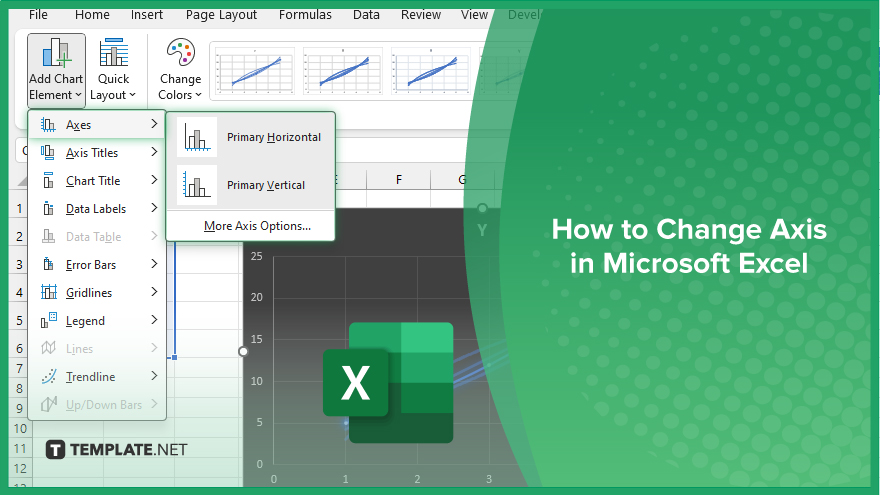
How to Change Axis in Microsoft Excel
Adjusting the axes of your charts in Microsoft Excel is essential for accurate and effective data representation, allowing for better readability and interpretation. These steps will show you how to customize the axis properties to better suit your data visualization needs:
-
Step 1. Select Your Chart
Start by clicking on the chart whose axis you wish to modify in your sheet. This action activates the “Chart Tools” in the Excel ribbon, which are essential for making further modifications.
-
Step 2. Access the Axis Options
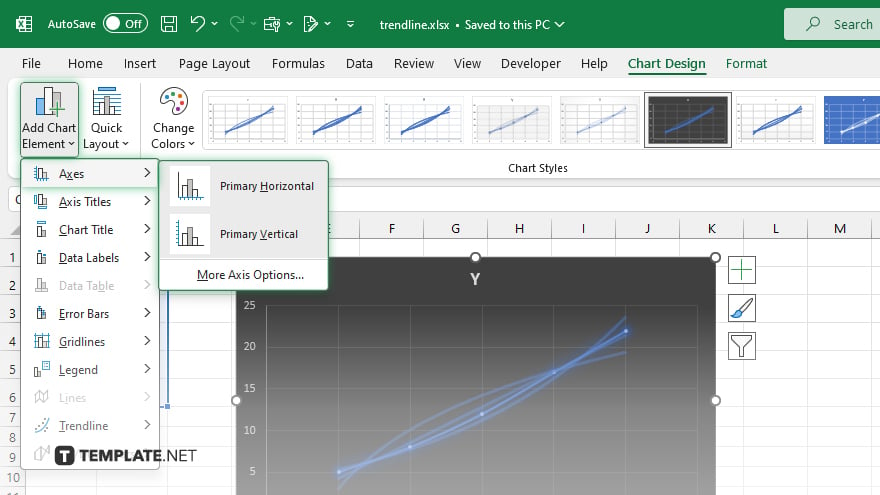
With the chart selected, navigate to the “Chart Design” tab on the ribbon, then click on “Add Chart Element” followed by “Axes.” Select either the horizontal or vertical axis settings that you want to adjust, depending on your chart type.
-
Step 3. Modify Axis Scale and Labels
In the “Format Axis” pane that appears, you can make adjustments to the axis scale, such as changing the minimum and maximum values, altering the unit intervals, and modifying the axis label positions. This step allows for greater precision in how your data is displayed.
-
Step 4. Adjust Axis Formatting
Continue in the “Format Axis” pane to customize the formatting options like number format, line style, and axis color. Tailoring these aspects can help emphasize certain data points or fit the style of your presentation.
-
Step 5. Preview and Apply Changes
As you make adjustments, preview the changes in real time on your chart. Once satisfied with the new axis settings, close the “Format Axis” pane. Your chart will now reflect the updated axis configurations that better highlight the important elements of your data.
You may also find valuable insights in the following articles offering tips for Microsoft Excel:
FAQs
Can I change the axis on any type of chart in Excel?
Yes, you can adjust the axes on most types of charts in Excel, except for pie charts which do not have axes.
Is it possible to reverse the order of the axis in Excel?
Yes, you can reverse the order of an axis by checking the “Values in reverse order” option in the “Format Axis” pane.
How do I add a secondary axis to my Excel chart?
Add a secondary axis by selecting your series, clicking “Format Selection,” and then checking the “Secondary Axis” option under “Series Options.”
Can I change the axis units to logarithmic scale in Excel?
Yes, you can set the axis to a logarithmic scale by selecting the “Logarithmic scale” option in the axis settings within the “Format Axis” pane.
What should I do if the axis labels overlap in Excel?
To prevent overlapping, you can change the label position, orientation, or format in the axis options to improve readability.






