How to Change Axis Labels in Microsoft Excel
Microsoft Excel‘s charting capabilities are a cornerstone for visual data representation, making the customization of axis labels an essential skill for enhancing clarity and impact. Whether you’re presenting sales figures, performance metrics, or any data set, the ability to modify axis labels allows for a tailored, reader-friendly chart.
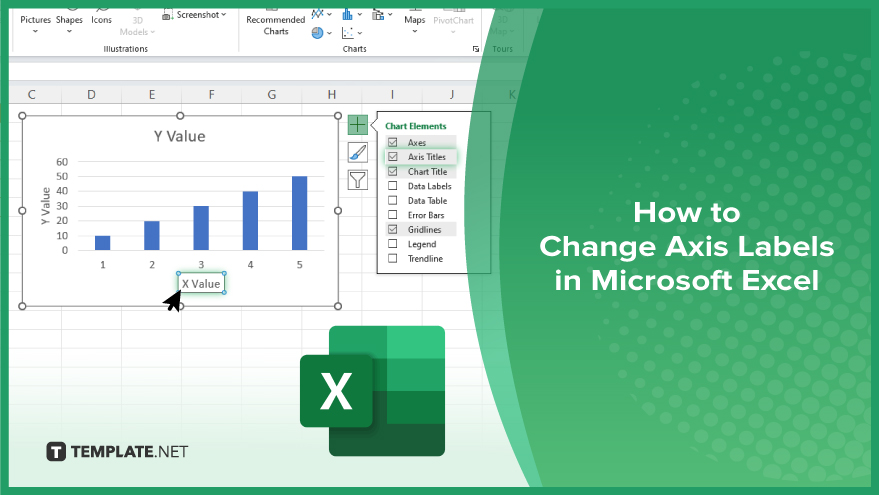
How to Change Axis Labels in Microsoft Excel
Changing axis labels in Microsoft Excel is a straightforward process that can significantly improve the readability and effectiveness of your charts. This guide will walk you through the steps to customize your chart’s axis labels, enhancing your data’s visual appeal and comprehension.
-
Step 1. Create or Select Your Chart
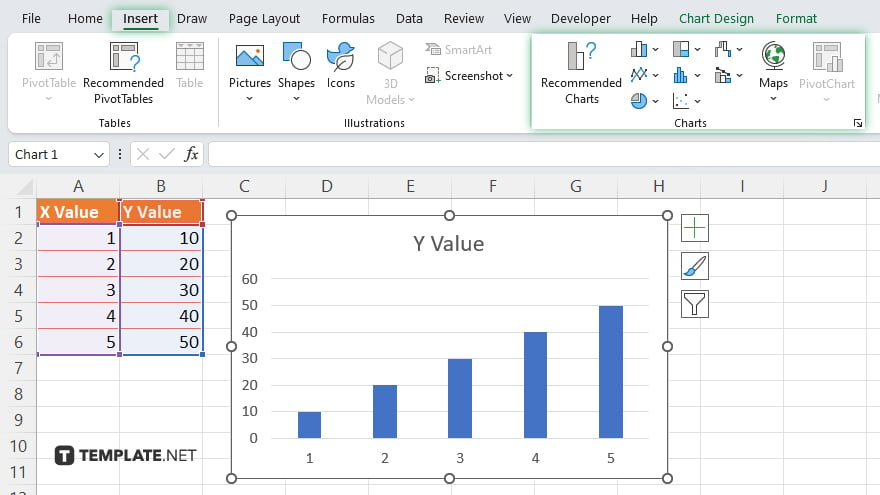
First, ensure you have a chart in your Excel workbook. If you haven’t already, create one by selecting your data and using the “Chart Tools” in the “Insert” tab. Once your chart is created, click on it to select it.
-
Step 2. Access ‘Chart Elements’
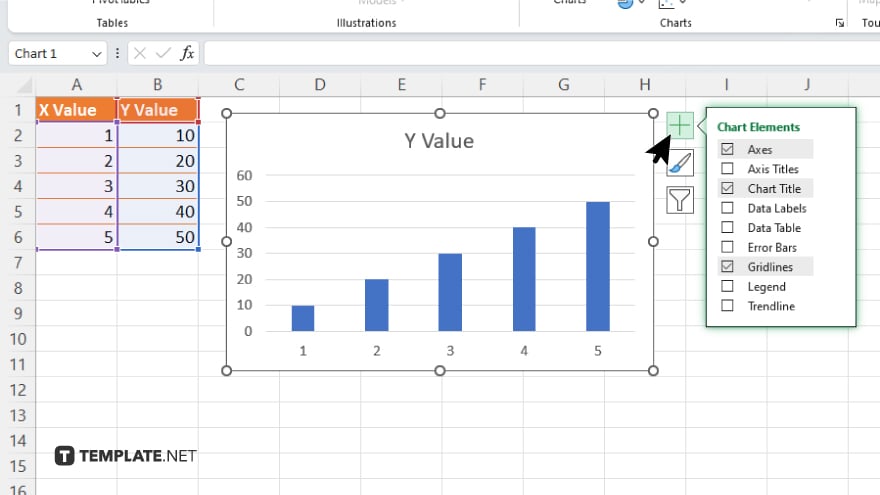
With the chart selected, look for the “Chart Elements” button (a plus sign) near the top right of the chart, or go to the “Design” tab under “Chart Tools” and select “Add Chart Element.”
-
Step 3. Add or Select ‘Axis Titles’
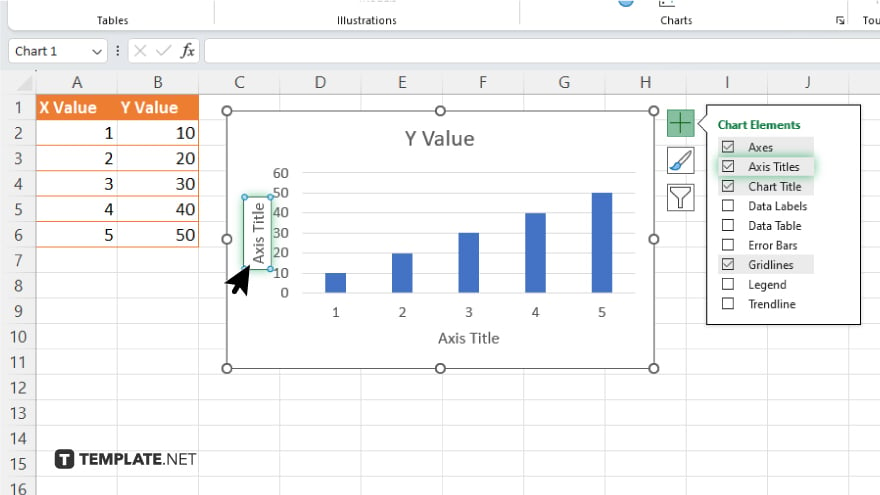
From the “Chart Elements” menu, check the box for “Axis Titles.” By default, Excel will add generic titles to your chart’s horizontal and vertical axes. Click on these added titles to select them for editing.
-
Step 4. Edit Axis Titles
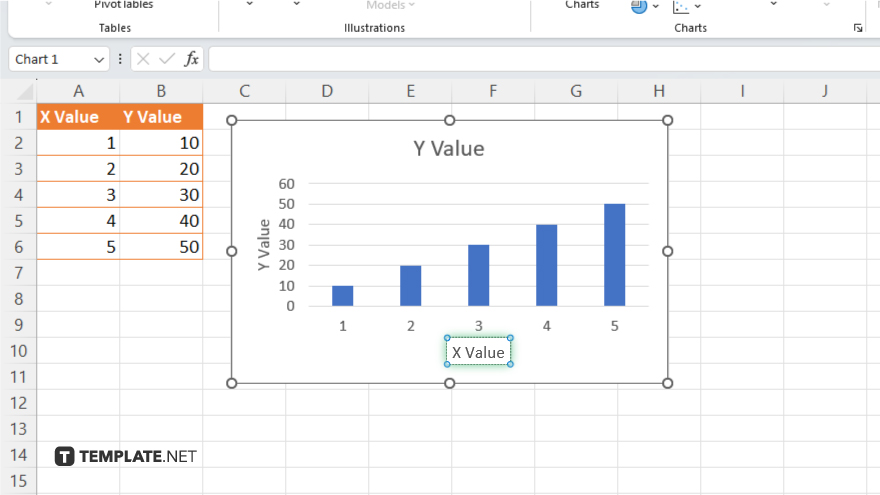
Once an axis title is selected, type directly into the title box to change the text. Alternatively, you can select the axis title and then use the formula bar at the top of the Excel window to enter your new label.
-
Step 5. Format Axis Titles
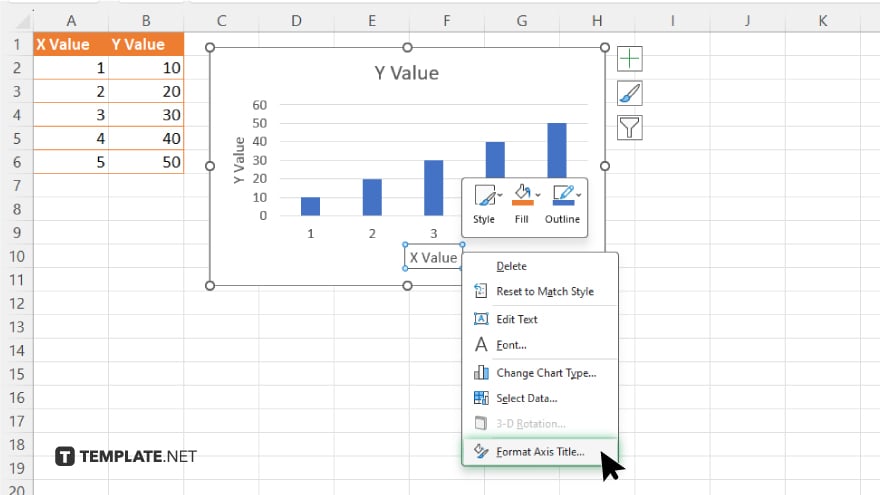
For further customization, right-click on the axis title you wish to modify and select “Format Axis Title.” From here, you can adjust the font, color, and size of your axis labels, as well as many other formatting options to match your presentation needs.
You may also find valuable insights in the following articles offering tips for Microsoft Excel:
FAQs
How do I add axis labels to my Excel chart?
Use the “Chart Elements” button (a plus sign) next to your chart, and check the box for “Axis Titles” to add them.
Can I change the font size of axis labels in Excel?
Yes, right-click the axis title, select “Format Axis Title,” and then adjust the font size under the “Text Options.”
Is it possible to rotate axis labels in an Excel chart?
Yes, right-click the axis labels, choose “Format Axis,” and adjust the rotation under the “Text Options” section.
How do I remove axis labels from my chart in Excel?
Click the “Chart Elements” button and uncheck the “Axis Titles” option to remove them from the chart.
Can axis labels in Excel include formulas or references to cells?
Yes, you can set axis labels to dynamically update by linking them to cell references that contain formulas or data.






