How to Change Axis Titles in Microsoft Excel
Microsoft Excel provides robust tools for visual data analysis, including the ability to customize axis titles on charts. This guide will walk you through the process of changing axis titles in Excel, enabling users to clearly label and differentiate data dimensions for improved readability and impact.
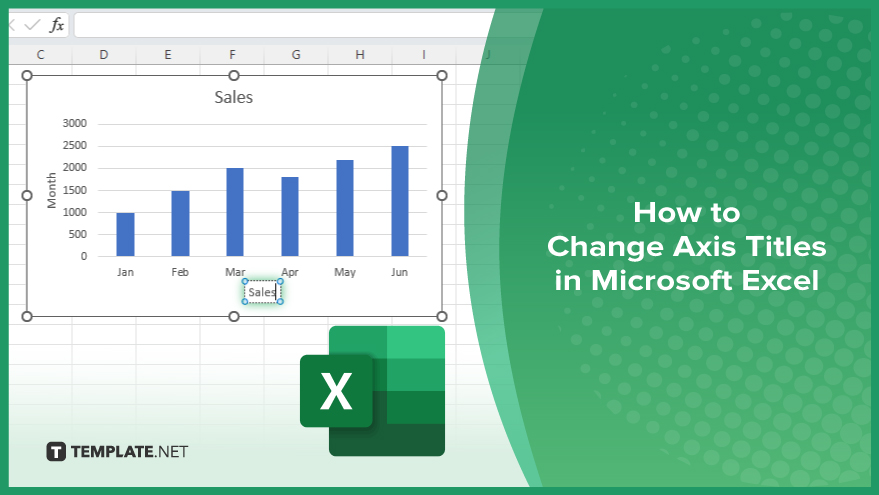
How to Change Axis Titles in Microsoft Excel
In Microsoft Excel, changing the axis titles on your charts is an essential skill for clarifying and enhancing your data presentations. Follow these steps to customize your chart’s axis titles effectively, ensuring your graphs communicate information precisely.
-
Step 1. Select Your Chart
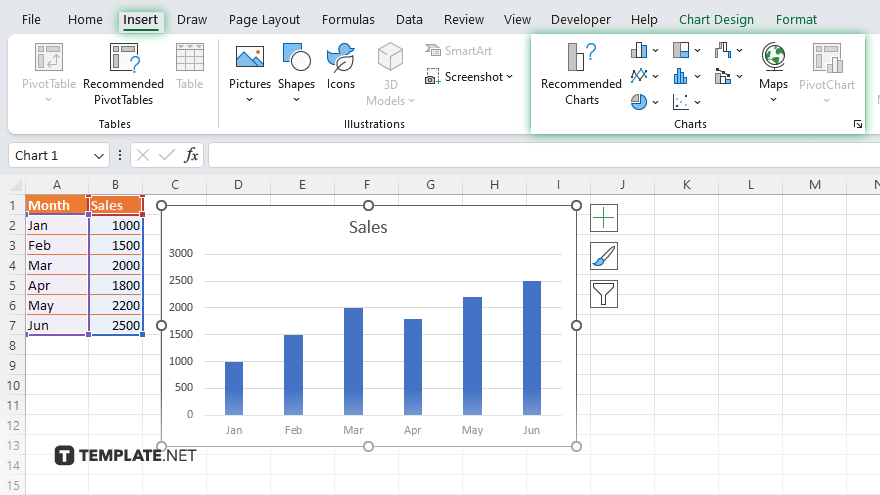
Click on the chart where you want to change the axis titles. This action will activate the “Chart Tools” on the Excel ribbon, giving you access to additional chart settings.
-
Step 2. Add Axis Titles
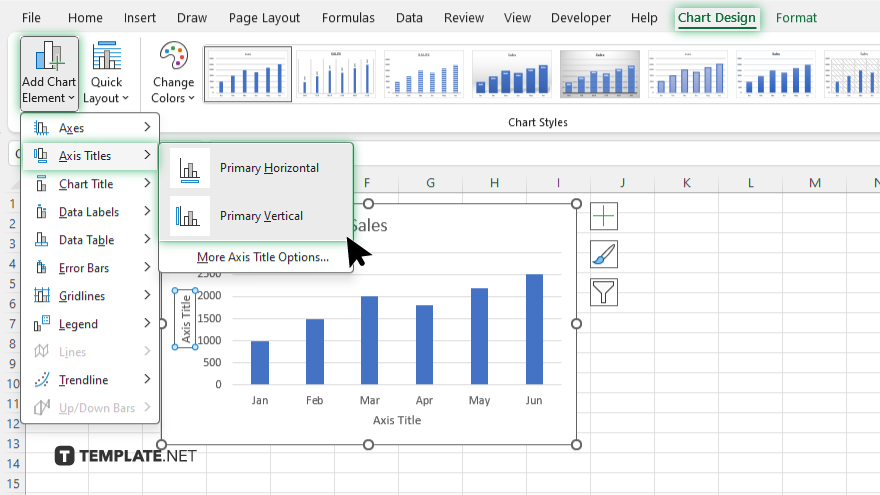
If your chart does not already have axis titles, you can add them by navigating to the “Chart Tools Layout” tab and clicking on “Add Chart Element” in the “Chart Layout” group. Click on “Axis Title” and choose from “Primary Horizontal” or “Primary Vertical” depending on which axis title you need to add.
-
Step 3. Select the Axis Title
Once the axis titles are visible on the chart, click directly on the title you want to change. This will highlight the text box, making it editable.
-
Step 4. Edit the Axis Title
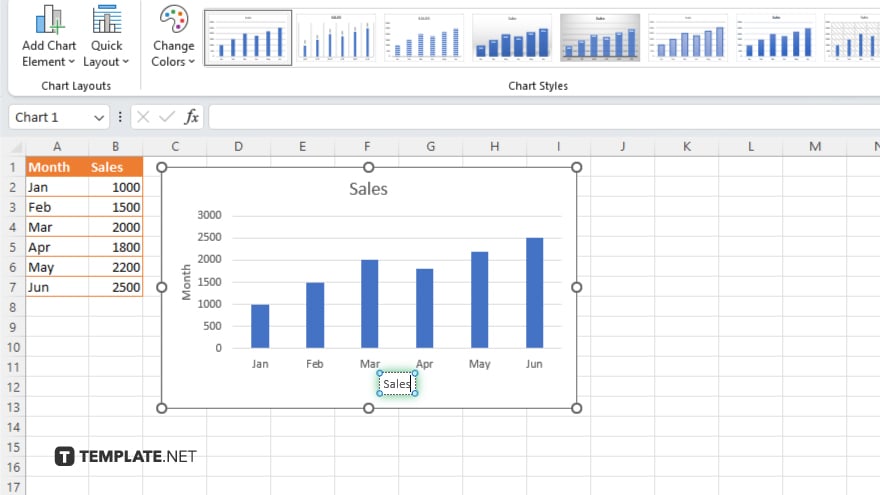
Type the new title directly into the selected text box. You can customize the font, size, and color of the text through the “Home” tab on the ribbon to match your chart’s design.
-
Step 5. Finalize the Changes
After entering the new title, click anywhere outside the text box to finalize the change. Review the updated chart to ensure the titles accurately reflect the data presented and enhance the chart’s clarity.
You may also find valuable insights in the following articles offering tips for Microsoft Excel:
FAQs
Why is it important to change axis titles in Excel charts?
Changing axis titles provides clarity and context, making the data easier to understand for viewers.
Can I format the axis titles differently from other text in the chart?
Yes, you can individually format axis titles to differ from other text elements by using the formatting tools in the “Home” tab while the title is selected.
Is it possible to add axis titles to all types of charts in Excel?
Most chart types in Excel support axis titles, but some, like pie charts, do not use axes and therefore do not have axis titles.
How do I remove an axis title if I no longer need it?
To remove an axis title, select it and press the “Delete” key, or use the “Axis Titles” option under “Chart Tools” to deselect the title.
Can I use formulas to change axis titles based on data dynamically?
While you cannot directly enter formulas into axis titles, you can link the titles to cells that contain formulas, making the titles dynamic based on cell content.






