How To Change Case in Microsoft Excel
Microsoft Excel provides versatile tools for modifying text cases, making it simple to convert lowercase to uppercase, capitalize each word, or apply proper cases in your spreadsheets. Ideal for both beginners and experienced users, adjust text cases seamlessly to ensure your data is presented exactly as needed for clarity and impact.
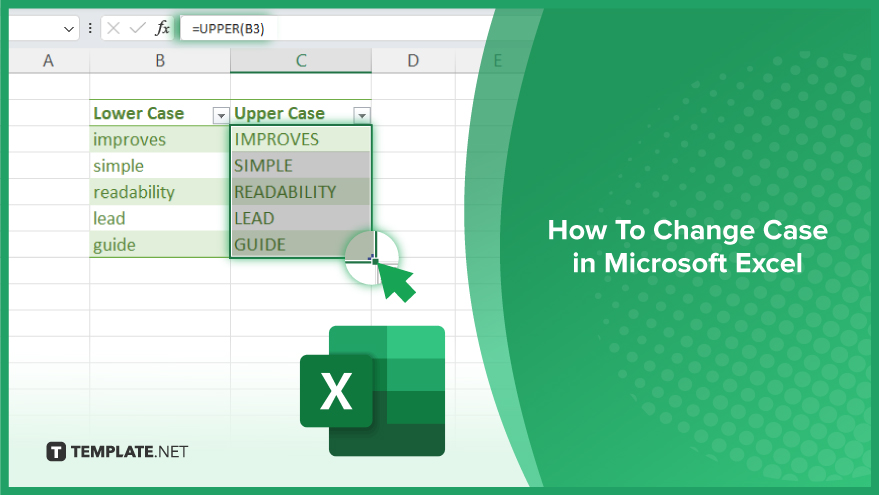
How To Change Case in Microsoft Excel
Changing text cases in Microsoft Excel is a straightforward task that significantly improves the readability and professionalism of your spreadsheets. This guide will lead you through the simple steps to adjust the text case as needed.
-
Step 1. Insert a Helper Column
In your Excel sheet, start by adding a new column next to the text you wish to change the case of. This helper column will be used to apply the case change formula, ensuring your original data remains unaltered.
-
Step 2. Use the UPPER, LOWER, or PROPER Function
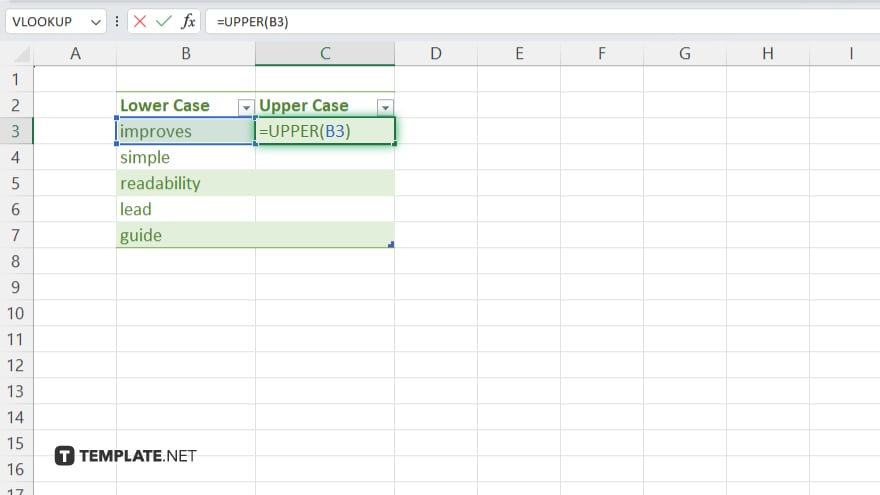
In the first cell of your helper column, enter one of the following formulas depending on your need: =UPPER(cell), =LOWER(cell), or =PROPER(cell). Replace the cell with the reference to the cell you want to change the case for.
-
Step 3. Copy the Formula
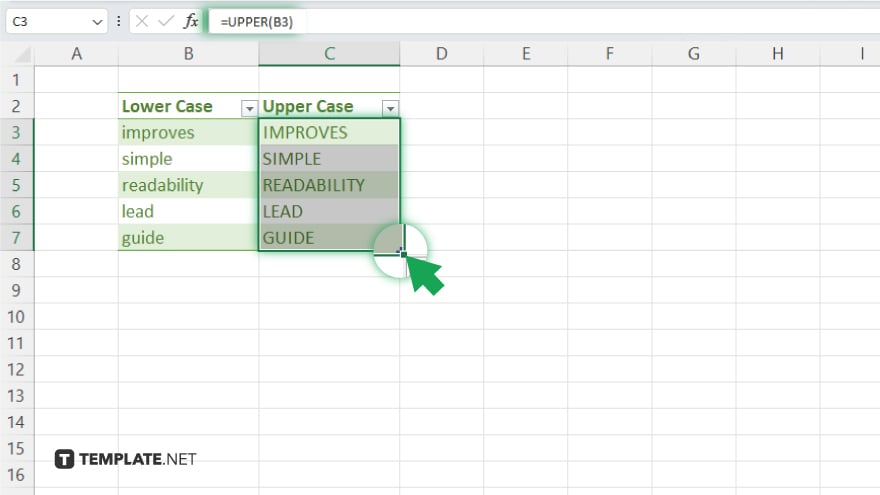
After entering the formula, drag the fill handle (the small square at the bottom right corner of the cell) down to apply the formula to the rest of the cells in the column, changing the case for each corresponding piece of text.
-
Step 4. Convert Formulas to Values
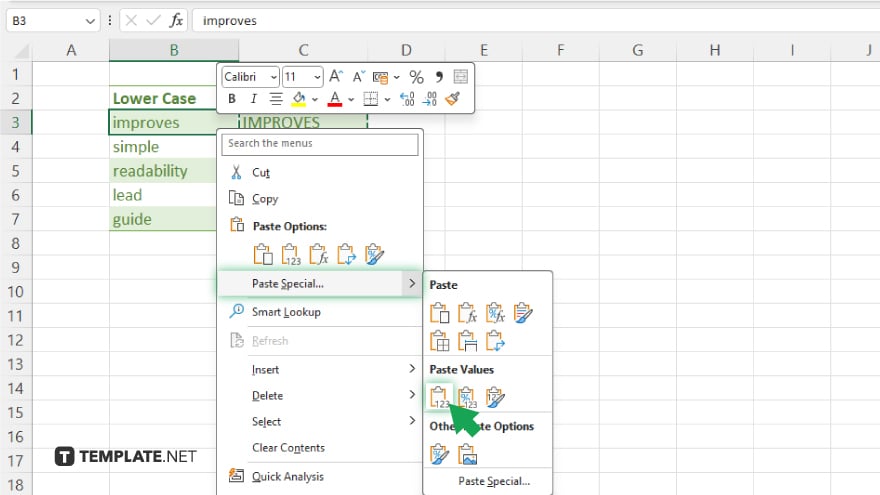
Once you have the text in the desired case, select the entire helper column, copy it, and then right-click on the first cell of the column. Choose ‘Paste Special’ and then ‘Values’ to replace the formulas with their text results.
You may also find valuable insights in the following articles offering tips for Microsoft Excel:
- How to Fill a Formula Down into Adjacent Cells
- How to Create Pie Charts in Microsoft Excel
FAQs
Can I change the text case directly without a formula in Excel?
No, Excel requires the use of formulas like UPPER, LOWER, or PROPER to change text cases.
How do I convert all text in a cell to uppercase?
Use the =UPPER(cell) formula, replacing cell with the reference to your specific cell.
Is there a shortcut to change the case of text in Excel?
Excel does not have a direct keyboard shortcut for case change; formulas must be used.
Can I change the case of text in multiple cells at once?
Yes, by applying the case change formula to a cell and dragging the fill handle down to other cells.
How do I keep the changed case text and remove the formula?
Copy the formula cells, then use Paste Special > Values to replace them with the static text.






