How to Change Cell Color in Microsoft Excel
Microsoft Excel allows you to customize the appearance of your spreadsheet by changing cell colors, a valuable tool for highlighting important data or organizing information visually. Whether you’re a professional or a student, mastering the use of cell colors can significantly enhance your data presentation skills.
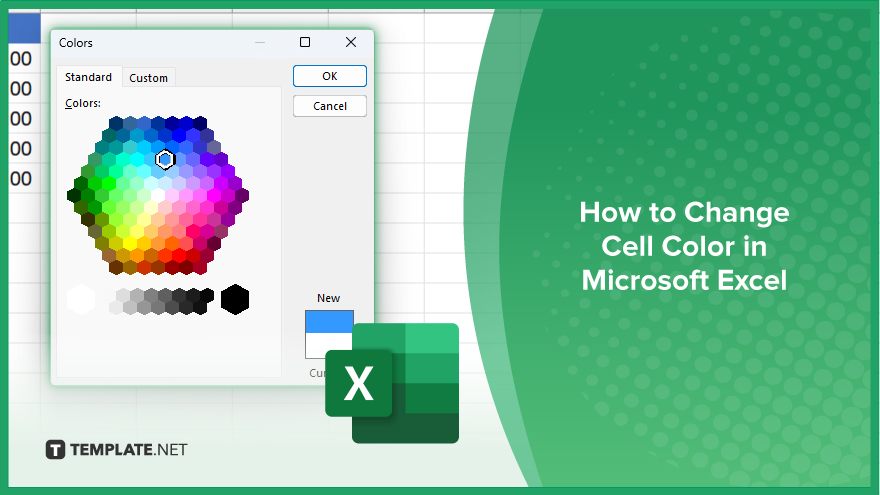
How to Change Cell Color in Microsoft Excel
In Microsoft Excel, changing cell colors is an effective way to visually distinguish data, emphasize key information, or organize sheets aesthetically. Follow these simple steps to customize the color of cells in your Excel spreadsheets:
-
Step 1. Select the Cells
Start by clicking on the cell or dragging across multiple cells you want to color. Ensure that all cells you wish to format are highlighted.
-
Step 2. Open the ‘Fill Color’ Tool
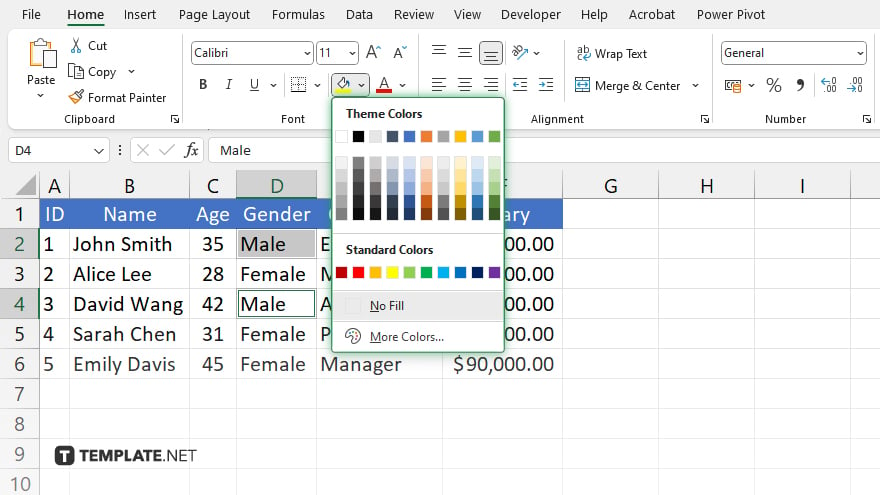
Navigate to the “Home” tab on the ribbon. In the “Font” group, you will find the “Fill Color” icon, which looks like a paint bucket. Click on this icon to display the color palette.
-
Step 3. Choose a Color
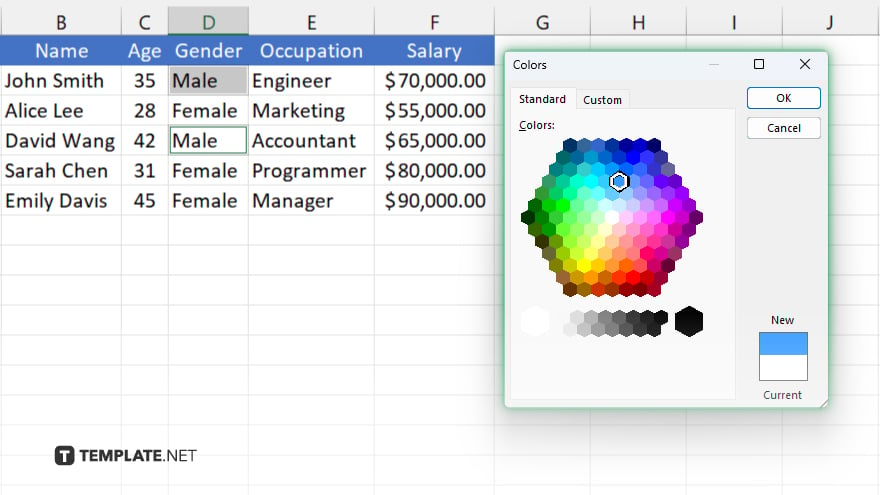
From the color palette, select the color you want to apply to the selected cells. You can choose from standard colors or customize a specific shade by selecting “More Colors.”
-
Step 4. Apply the Color
Click on your chosen color and it will immediately apply to the selected cells. The cells will now display the new color, reflecting your selection.
-
Step 5. Review and Adjust
After applying the color, review the cells to ensure that the color is applied correctly and meets your formatting needs. If necessary, adjust by re-selecting and applying a different color from the palette.
You may also find valuable insights in the following articles offering tips for Microsoft Excel:
FAQs
How do I change the color of a cell in Excel?
Select the cell, then choose a color from the “Fill Color” icon in the “Font” group on the “Home” tab.
Can I apply color to multiple cells at once?
Yes, you can select multiple cells or a range and apply the color to all of them simultaneously using the “Fill Color” tool.
Is it possible to automatically change cell colors based on the cell’s value?
Yes, use conditional formatting in the “Home” tab to set rules that change cell colors automatically based on their values.
How do I copy a cell’s color to another cell without copying the content?
Use the “Format Painter” tool on the “Home” tab to copy the formatting from one cell and apply it to another.
Can I save a custom color to use later in Excel?
Excel does not natively save custom colors in the palette, but you can reuse custom colors within a session by selecting them from the “Recent Colors” section under the “Fill Color” tool.






