How to Change Cell Size in Microsoft Excel
Microsoft Excel offers versatile features for spreadsheet customization, including the ability to change cell size. Whether you’re organizing large datasets or fine-tuning presentation details, mastering cell size adjustment in Excel is essential for efficient data management and presentation.
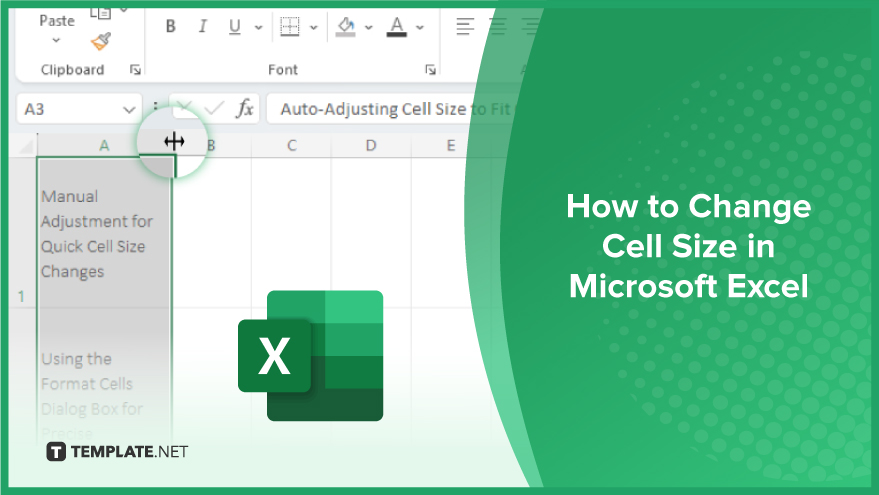
How to Change Cell Size in Microsoft Excel
-
Manual Adjustment for Quick Cell Size Changes
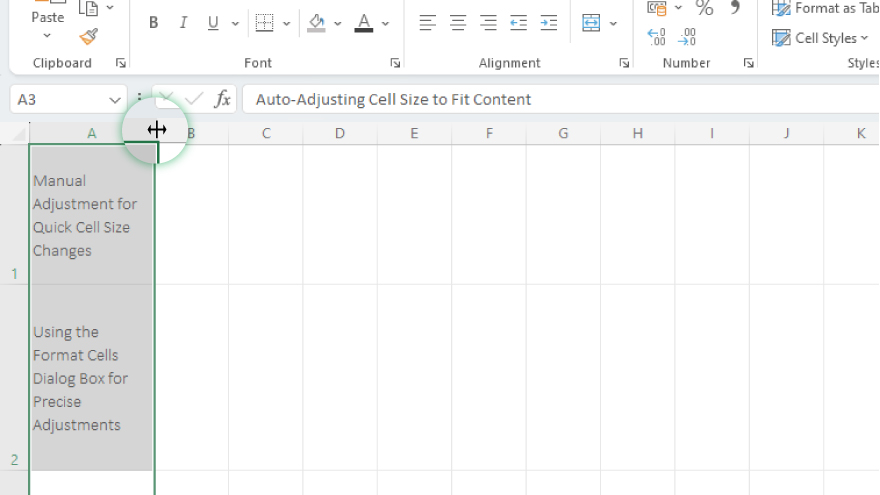
To start, hover your cursor over the line that separates two column headers if you wish to modify column width, or between two row headers to adjust row height. The cursor will transform into a double-headed arrow, signaling that you can now click and drag to resize. Simply drag until you achieve the desired size and then release the mouse button to set it. While this method offers a swift way to adjust cell size, it’s important to note that it’s based on visual estimation and may lack precision. This makes it ideal for fast, on-the-fly adjustments where exact measurements are not critical.
-
Using the Format Cells Dialog Box for Precise Adjustments
For those who require more accuracy in changing cell sizes, the Format Cells dialog box is a preferable option. To access this feature, right-click on the cell or the group of cells you intend to resize. From the context menu that appears, select ‘Format Cells.’ In the dialog box, choose either the ‘Row’ or ‘Column’ tab, depending on whether your focus is on row height or column width. Here, you can enter the exact numerical value for the size you want and click ‘OK’ to apply the changes. This method is particularly beneficial when precise dimensions are necessary. However, it is a more involved process compared to manual adjustment and might be less efficient for minor changes or when working with fewer cells.
You may also find valuable insights in the following articles offering tips for Microsoft Excel:
Auto-Adjusting Cell Size to Fit Content
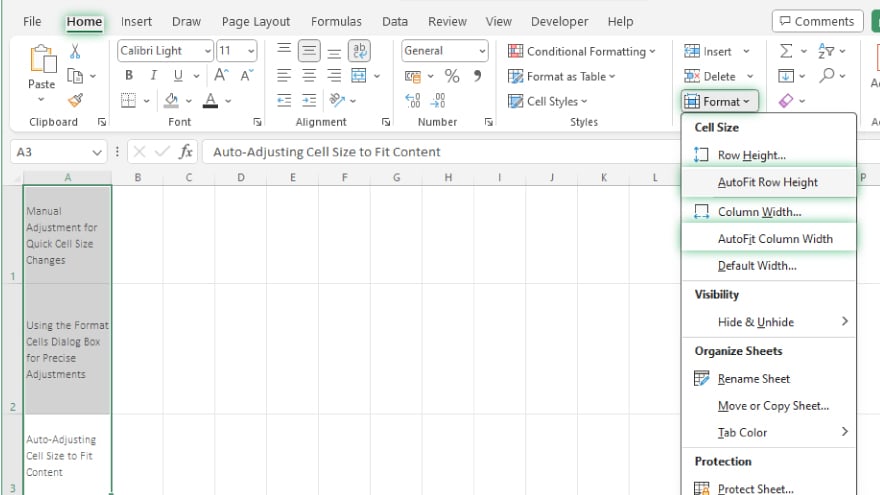
Excel also offers a feature to automatically resize cells to accommodate their content, which is especially useful for cells filled with extensive text or large numbers. This auto-adjustment ensures that all the content is fully visible, eliminating issues like text cut-off or overflow into adjacent cells. To use this feature, select the cell or range of cells you need to adjust. Then, navigate to the ‘Home’ tab and locate the ‘Cells’ group. Click on ‘Format,’ and from the dropdown menu, choose either ‘AutoFit Column Width’ or ‘AutoFit Row Height’, based on your requirements. Excel will then automatically modify the cell sizes to ensure a perfect fit for the content within. This is an effective solution for maintaining clarity and readability in your spreadsheets.
FAQs
How can I manually change the size of a cell in Excel?
Click and drag the boundary line between row or column headers to resize the cell.
Is there a way to set a specific size for a cell in Excel?
Use the Format Cells dialog box to enter precise row height or column width values.
Can Excel automatically adjust cell size to fit its content?
Yes, use the ‘AutoFit Column Width’ or ‘AutoFit Row Height’ options under the Home tab.
How do I change the size of multiple cells at once in Excel?
Select the desired cells and then manually adjust or use the Format Cells dialog for batch resizing.
Can I use a keyboard shortcut to change cell size in Excel?
No direct shortcut exists, but you can use ‘Alt’ + ‘H’ to access the Home tab for AutoFit options.






