How to Change Column Names in Microsoft Excel
Microsoft Excel provides an intuitive way to change column names, a vital skill for organizing and interpreting your data accurately. Master renaming column headers, making your spreadsheets more understandable and tailored to your needs, whether for business reporting or academic analysis.
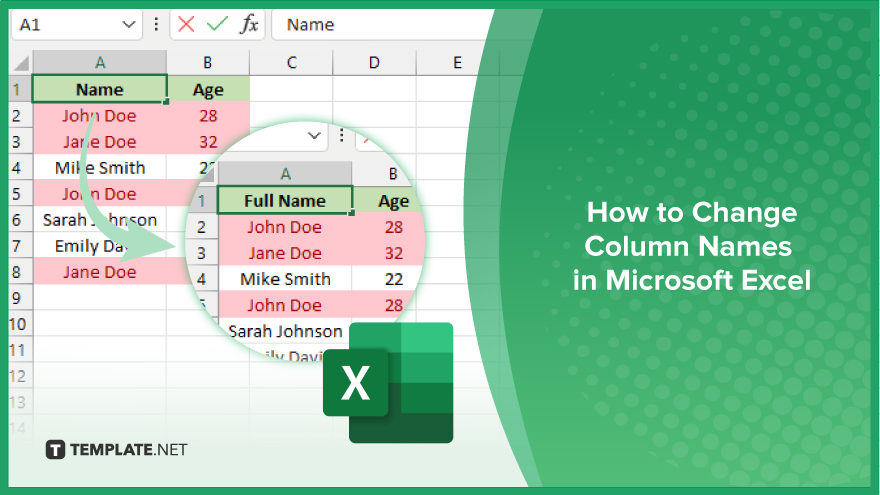
How to Change Column Names in Microsoft Excel
Changing column names in Microsoft Excel enhances the clarity and functionality of your spreadsheets, a straightforward process that allows you to organize and interpret data. Follow the steps below to customize your column headers effectively:
-
Step 1. Open Your Workbook
Begin by opening the Excel workbook that contains the data sheet you wish to modify. Ensure that the worksheet is properly formatted and ready for changes.
-
Step 2. Navigate to the Header Row
Scroll to the top of your worksheet to locate the row that serves as the header for your columns. This row contains the names or identifiers that you want to change.
-
Step 3. Select and Rename the Column
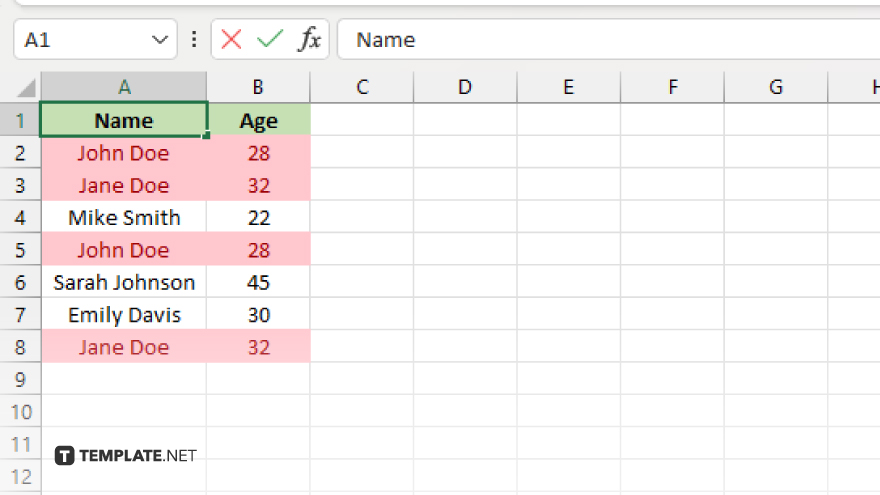
Click on the cell in the header row that contains the name you wish to change. Type the new name directly into this cell to replace the old one. Be clear and concise with the naming to ensure it reflects the data contained in the column.
-
Step 4. Confirm Changes
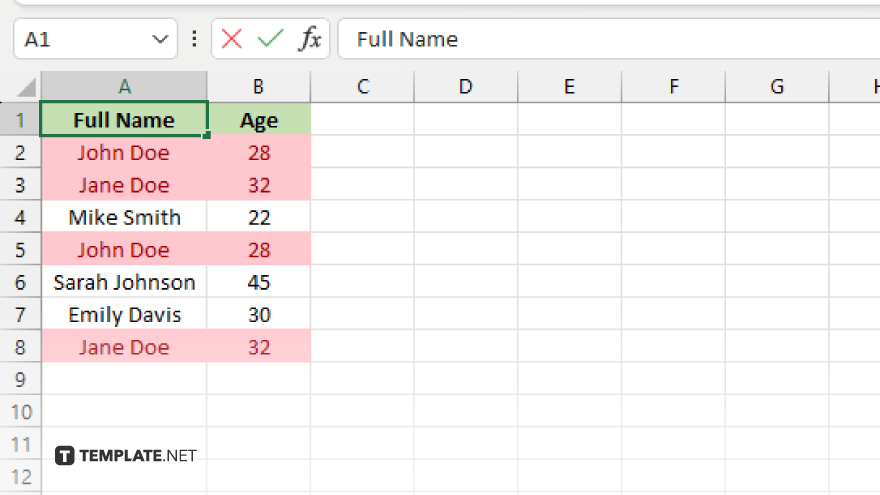
Press the “Enter” key or click another cell to confirm the change. The column header will now display the new name you’ve entered.
-
Step 5. Adjust Column Width (Optional)
If the new name is longer or shorter than the previous one, adjust the column width to accommodate the text. Place your cursor between the headers of the columns until it changes to a double-sided arrow, then click and drag to resize.
You may also find valuable insights in the following articles offering tips for Microsoft Excel:
FAQs
Can I use special characters in Excel column names?
Yes, you can use some special characters, but avoid using characters that Excel recognizes as operators, such as +, -, *, and /.
Will changing a column name affect formulas using that column?
Yes, if you reference column names in formulas, changing a column name will require updating those formulas accordingly.
How do I change column names in bulk?
To change multiple column names, select each header and type the new names consecutively, pressing “Enter” after each to move to the next header.
Is there a limit to how long a column name can be in Excel?
Excel does not strictly limit the length of column names, but practical visibility and usability should guide how long they are.
Can I undo a column name change in Excel?
Yes, you can undo a column name change by pressing “Ctrl + Z,” or by clicking the “Undo” button in the toolbar immediately after making the change.






