How to Change Columns to Rows in Microsoft Excel
Microsoft Excel offers powerful tools for data manipulation, including the ability to convert columns into rows seamlessly. In this article, we’ll explore the simple yet effective process of changing columns to rows in Excel.
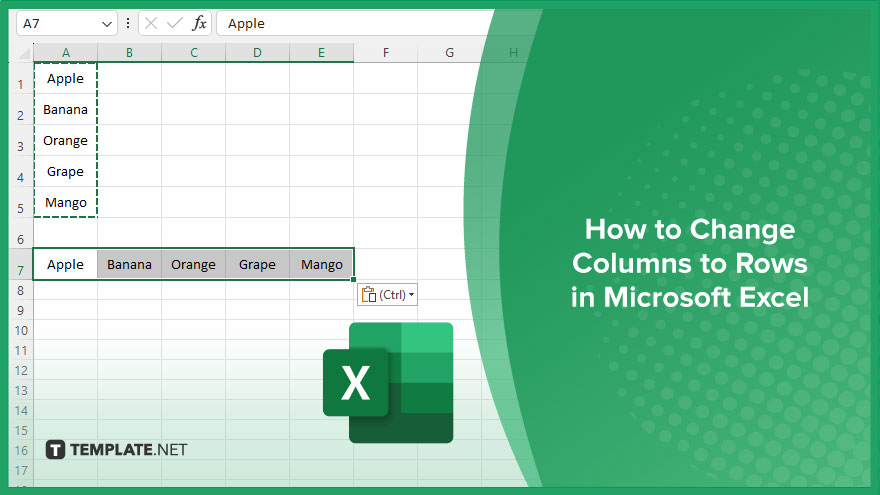
How to Change Columns to Rows in Microsoft Excel
Transforming columns into rows in Microsoft Excel can significantly improve data organization and analysis. Whether you’re reformatting data for a report or simplifying your spreadsheet layout, Excel offers straightforward tools to accomplish this task. Follow these simple steps to convert columns to rows effortlessly.
-
Step 1. Select the Data
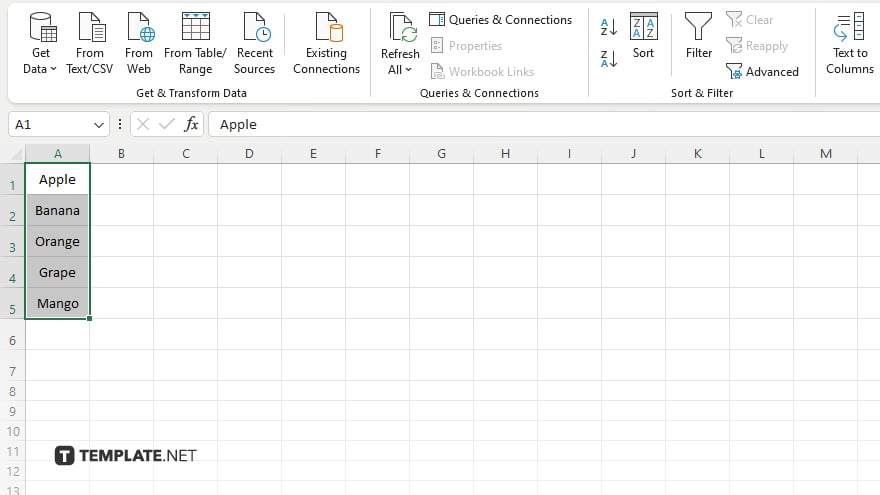
Highlight the column(s) you want to convert into rows by clicking and dragging your mouse over the cells.
-
Step 2. Copy the Data
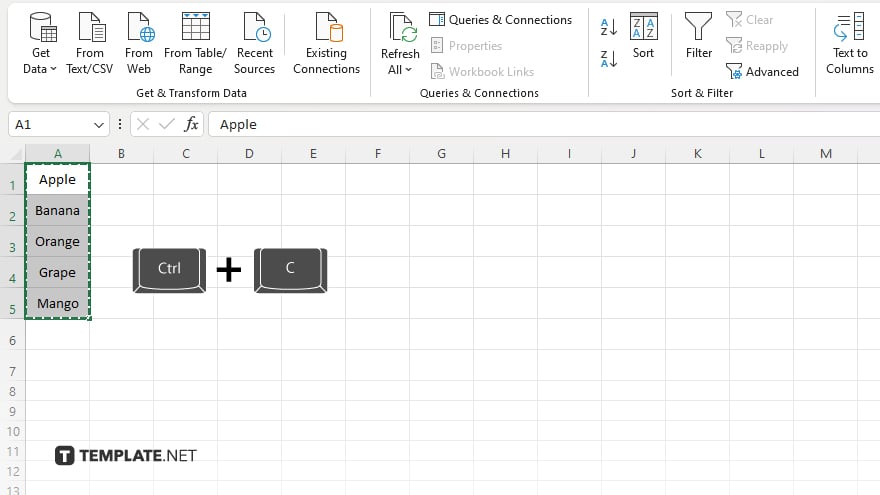
Right-click on the selected data and choose “Copy” from the menu, or press Ctrl + C on your keyboard.
-
Step 3. Choose Destination
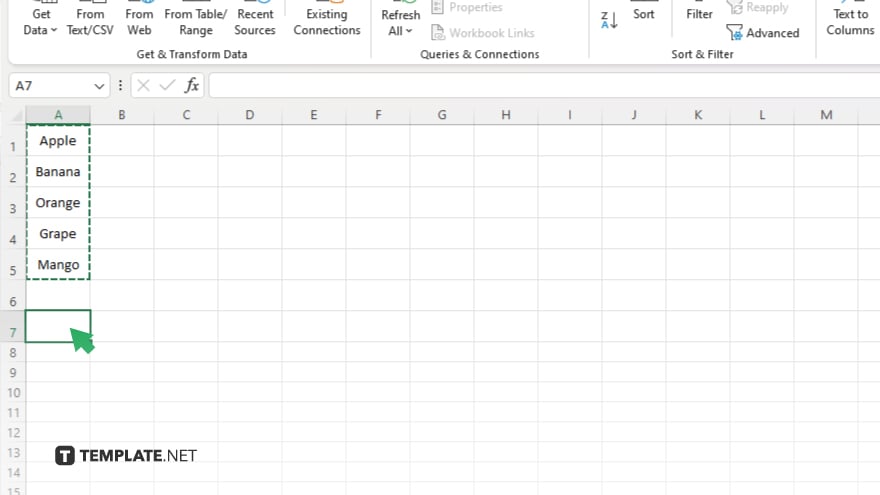
Select the cell where you want to start your transposed data. Make sure there’s enough space to accommodate the new layout.
-
Step 4. Paste Special
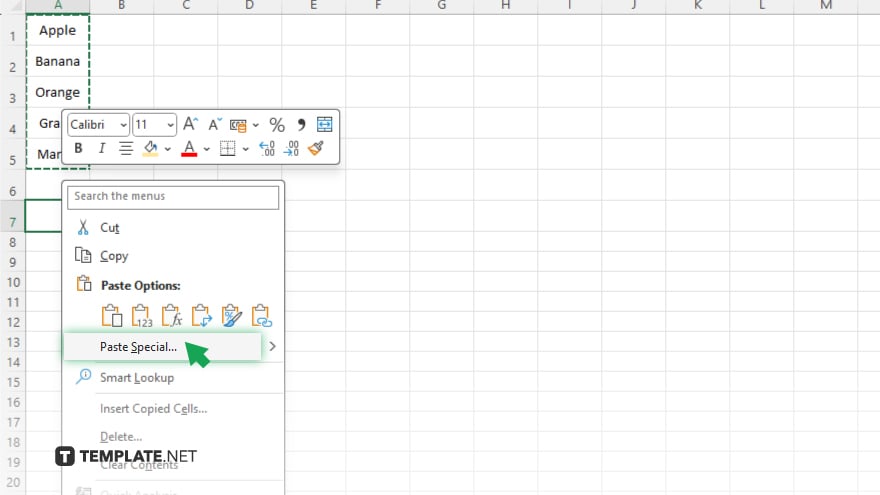
Right-click on the destination cell and choose “Paste Special” from the menu.
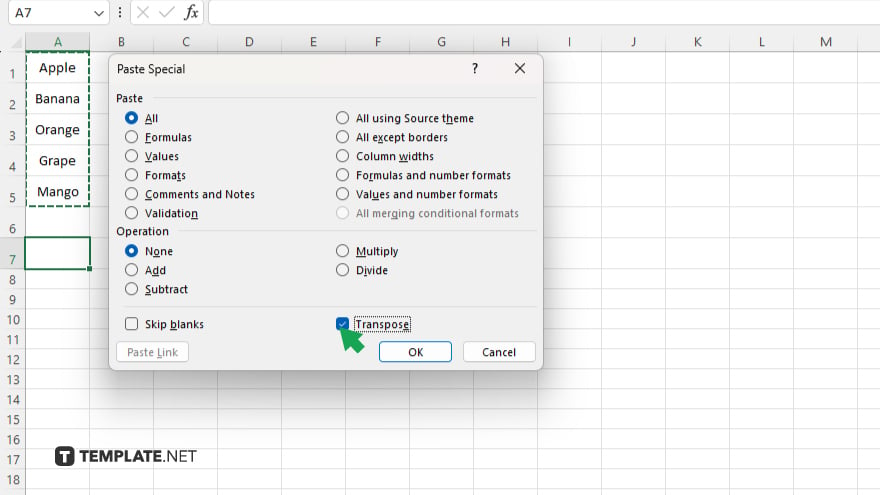
In the Paste Special dialog box, check the “Transpose” option. Click “OK” to paste the data as transposed rows.
-
Step 5. Verify Data
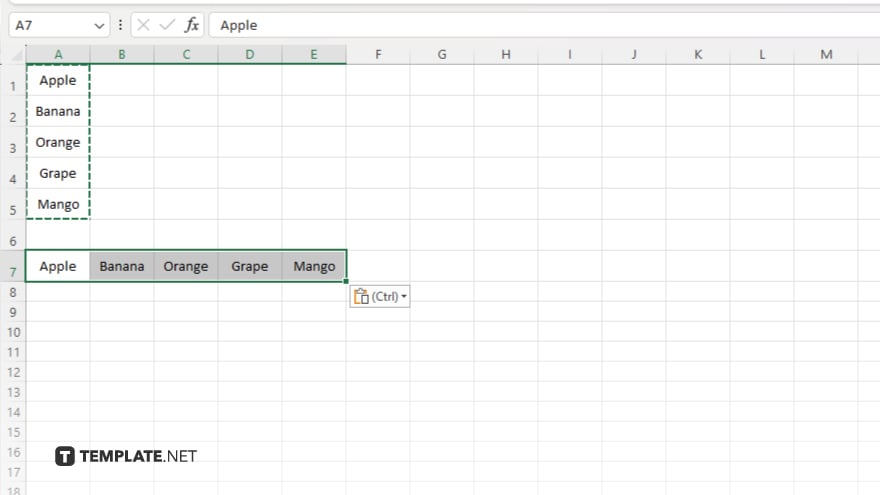
Double-check the transposed data to ensure accuracy and completeness. Once satisfied with the new layout, save your Excel file to preserve the changes.
You may also find valuable insights in the following articles offering tips for Microsoft Excel:
- How to Combine the First and Last Name in Microsoft Excel
- How to Find the Average in Microsoft Excel
FAQs
Can I convert multiple columns into rows simultaneously in Excel?
Yes, you can select and copy multiple columns, then paste them as rows using the “Transpose” option.
Will changing columns to rows affect my original data?
No, the original data in the columns will remain intact; only a transposed version will be created.
What if I need to convert rows back into columns later?
You can follow the same steps but select rows instead of columns and transpose them back.
Can I transpose data between different Excel files?
Yes, you can copy data from one Excel file, paste it into another, and then transpose it as needed.
Will formulas and formatting be preserved when transposing data?
Yes, formulas and formatting applied to the original data will carry over to the transposed version.






