How to Change Headers in Microsoft Excel
Microsoft Excel allows for detailed customization of headers, providing a straightforward way to enhance your documents‘ appearance and readability. Get to know about modifying headers in Excel, and making your spreadsheets more organized and professional.
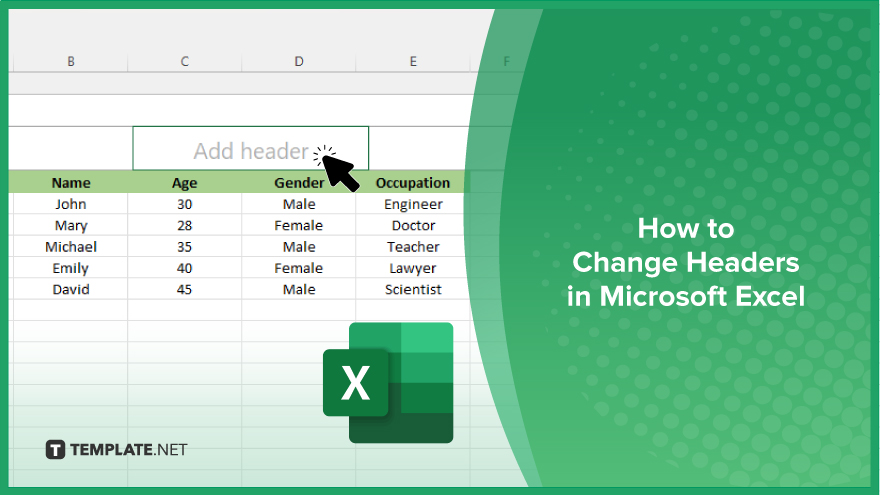
How to Change Headers in Microsoft Excel
Customizing headers in Microsoft Excel is key in personalizing and clarifying your spreadsheets, allowing you to add meaningful titles and information that enhance document navigation and presentation. Follow the straightforward steps below to effectively adjust your headers.
-
Step 1. Navigate to Page Layout View
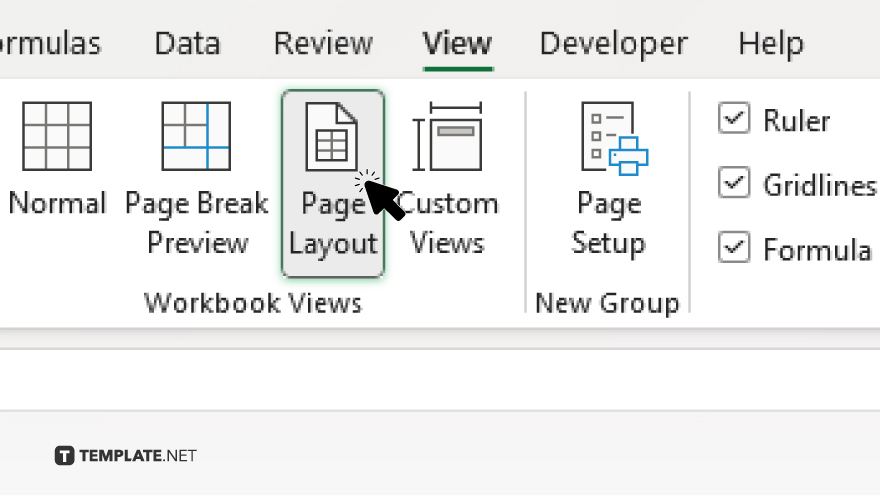
Open your Microsoft Excel document and switch to the Page Layout view. You can do this by clicking the “View” tab on the ribbon and selecting “Page Layout.” This view allows you to see the spreadsheet appearing on a printed page, including the headers and footers.
-
Step 2. Access the Header Area
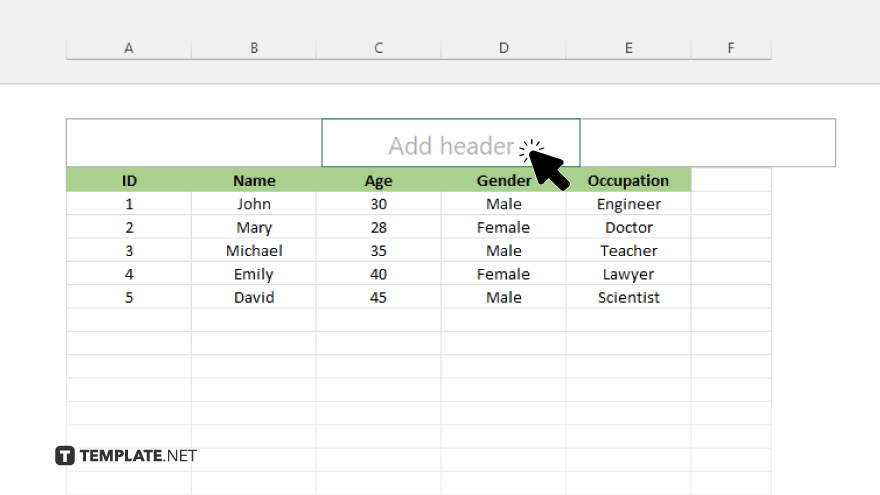
Once in Page Layout view, move your cursor to the top of your spreadsheet to reveal the header area. Click on the header section where you wish to make changes. Excel divides the header into three sections: left, center, and right. Choose the section that you want to customize.
-
Step 3. Insert Header Content
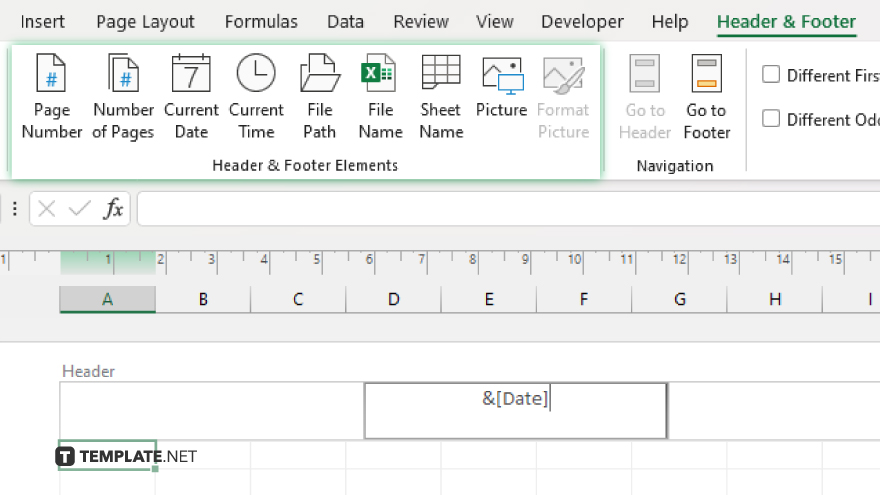
After clicking the desired header section, a Header & Footer Tools Design tab will appear on the ribbon, providing various options for customizing your header. You can type text directly into the header area or use the elements in the Header & Footer Tools tab to insert page numbers, dates, file names, or other information.
-
Step 4. Format Header Text
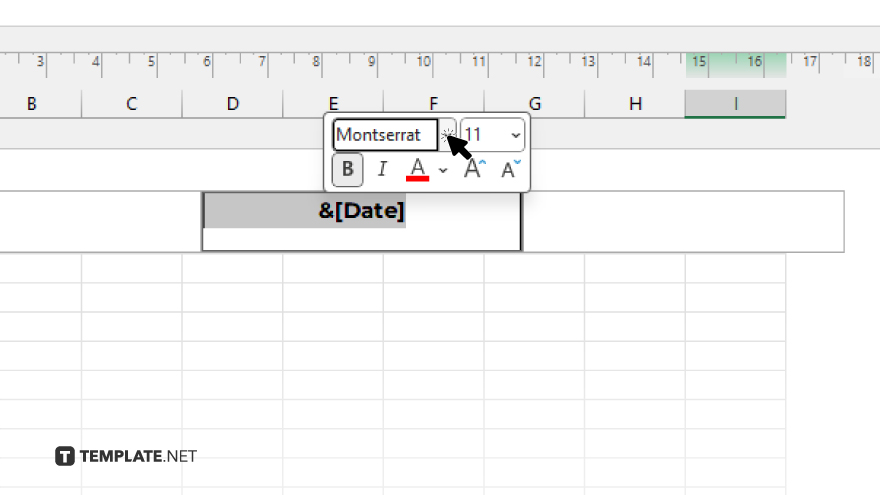
To format the text or elements you’ve added to your header, select the text or element and then use the formatting options available in the Header & Footer Tools tab. You can change the font size, and style, or add effects to make your header stand out.
-
Step 5. Exit the Header and Save Your Document
Once satisfied with your header customization, click anywhere outside the header area to exit the editing mode. Don’t forget to save your document to preserve your changes.
You may also find valuable insights in the following articles offering tips for Microsoft Excel:
FAQs
How do I add a header in Excel?
Click on the “Insert” tab, then select “Header & Footer” in the “Text” group to add a header.
Can I insert a logo in the Excel header?
Yes. You can insert a logo by choosing “Picture” from the Header & Footer Tools Design tab.
How do I remove a header from Excel?
Go to the header area, delete the text or elements within and press Enter to remove it.
Can I have different headers on different pages within the same Excel document?
Yes, by using the “Different Odd & Even Pages” or “Different First Page” options in the Header & Footer Tools tab, you can customize headers for different pages.
How do I make the header visible on every page in Excel?
Ensure your header is set in the Page Layout view, and it will automatically appear on every printed page.






